Как работать в программе ВидеоМОНТАЖ
Буквально десять-пятнадцать лет назад создание и монтаж видеороликов было уделом, по большей части, профессионалов и лишь немногих энтузиастов-любителей. Однако в последние годы, особенно с учетом распространения социальных сетей и различных сетевых инструментов для распространения контента, создание и размещение видеороликов приобрело повсеместный характер.
Популярность этого заключается еще и в том, что сегодня для съемки не нужна дорогостоящая аппаратура, поскольку камеры даже недорогих смартфонов обеспечивают вполне сносное качество видео.
И если процедура съемки видеороликов считается довольно простой, то их монтаж для многих остается сложной задачей. Пользователи считают, что для освоения соответствующих программ нужны недели и месяцы. Однако это не совсем так, поскольку разработано ПО, которое позволяет создавать качественные ролики, не прилагая значительных усилий. Среди него следует выделить программу ВидеоМОНТАЖ.
С чего начать работу
Программа ВидеоМОНТАЖ является универсальным софтом для работы с видео в любых форматах.
Чтобы начать пользоваться программой, пользователю ПК необходимо скачать ее.
Пройдя по данной ссылке, пользователь попадет на главную страницу сайта разработчика, где сможет скачать или купить программу. Здесь следует отметить, что ВидеоМОНТАЖ является условно-бесплатным программным обеспечением. То есть, скачать бесплатно можно только пробную версию с усеченным функционалом. Кроме этого, действие пробного варианта ограничено по времени – пользоваться программой можно лишь пять дней.
При приобретении лицензии на использование ПО пользователю будет доступен полный функционал. Кроме этого, на сайте можно приобрести специальные версии программы с дополнительными функциями, которые превращают ВидеоМОНТАЖ в действительно профессиональную программу для работы с видео.
После скачивания установочного файла начнется, собственно, установка самой программы. Как правило, это занимает не больше двух минут. В последующем запустить ВидеоМОНТАЖ можно при помощи ярлыка на рабочем столе компьютера.
После запуска перед пользователем на экране появится главное окно, где он может выбрать порядок своих следующих действий.
Так, здесь представлены два раздела – «Инструменты» и «Создание нового проекта».
Соответственно, раздел «Инструменты» позволяет воспользоваться следующими функциями программы:
- «Нарезка видео». Данный инструмент позволяют укоротить видео или вырезать отдельные фрагменты из исходника.
- «Замена фона». Позволяет заменить фон видео на выбранный самим пользователем.
- «Веб-камера». Интересная функция, которая позволяет записать видео с трансляций, где используется веб-камера.
- «Видеооткрытка». Используя эту функцию, можно подготовить видеопоздравление или краткую презентацию.
Раздел «Создать новый проект» обладает более глубоким и обширным функционалом, позволяющим редактировать и создавать видеоролики с нуля.
Как редактировать видео в программе
Чтобы начать редактирование с нуля, пользователю необходимо пройти в раздел «Новый проект».
В возникшем на экране рабочем поле можно найти множество инструментов для различных манипуляций с видеофайлами. Начать обрабатывать файлы довольно просто – для этого нужно просто воспользоваться стандартным проводником.
После добавления исходника можно приступать к его непосредственной обработке.
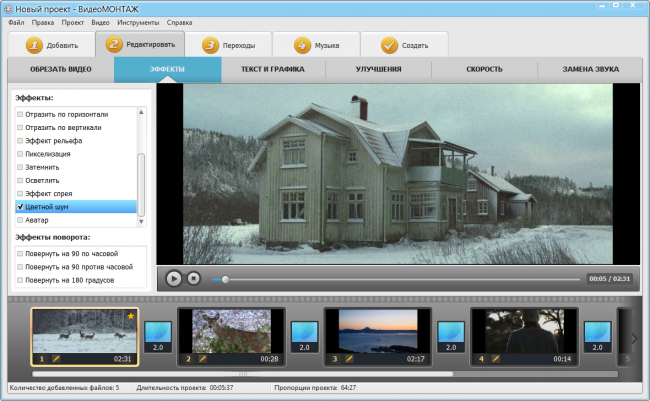
Работа со звуком
Предлагаемое программное обеспечение позволяет работать со звуком. Доступно несколько функций:
- Замена аудиодорожки. Позволяет заменить имеющийся в видео звук при помощи функции «замена звука».
- Добавление фонового звука. В видео можно добавить дополнительную фоновую музыку, взятую, к примеру, из коллекции пользователя.
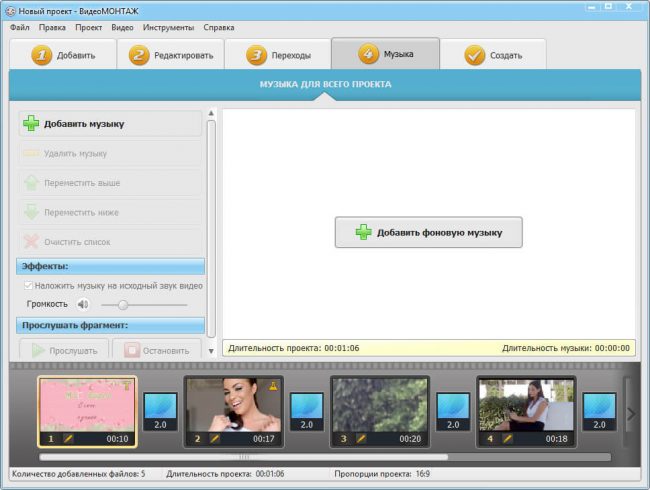
Обрезка
Обрезать видео можно, пройдя в соответствующую вкладку. Для этого достаточно в плеере лишь проставить маркеры. Каждая отметка будет означать начало и конец ролика, вырезанного из источника.
Кроме этого, для удобства пользователь может воспользоваться специальным полем, в котором указывается время начала и конца обрезки. Таким образом, при помощи данной функции можно вырезать отдельные фрагменты для использования их в качестве самостоятельных видео, а также удаления нежелательных эпизодов.
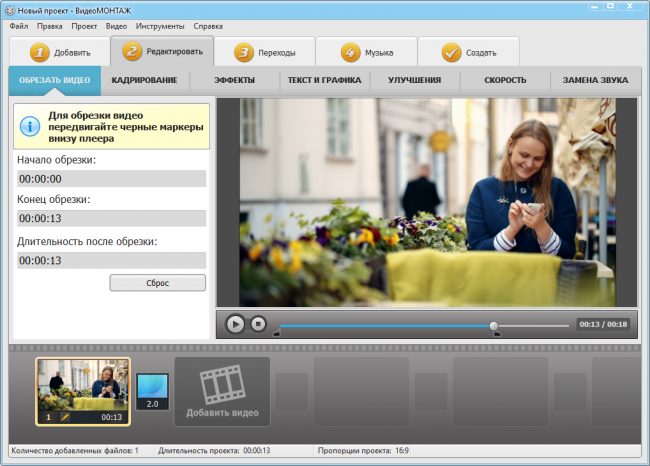
Кадрирование
Одной из распространенных проблем при видеомонтаже является то, что при различных разрешениях вокруг изображения могут возникать границы и темные области сверху и по бокам. Это крайне неудобно, поскольку на отдельных мониторах и телевизорах картинка может выглядеть довольно мелкой.
В программе ВидеоМОНТАЖ эта проблема учтена, а специальный инструмент данного ПО позволяет осуществить кадрирование видео.
Чтобы произвести кадрирование видео в программе «Видеомонтаж», пользователю необходимо пройти в раздел «Проект», затем «Пропорции проекта». После этого появится специальное меню для выбора пропорций соотношений видео и экрана. Так, пользователь может выбрать один из распространенных форматов или задать собственный.
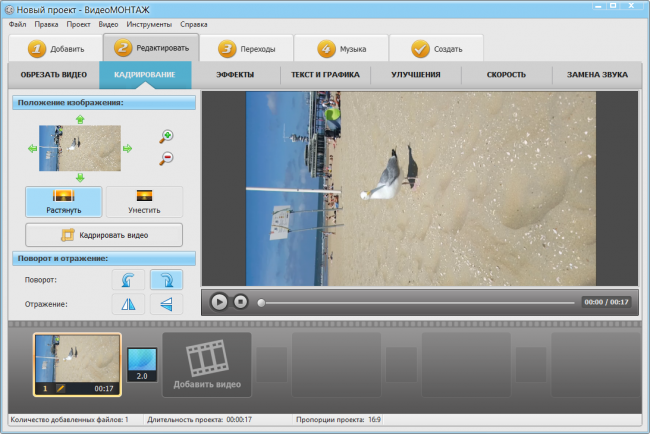
Эффекты
Раздел «Эффекты» позволяет добавлять те или иные эффекты в ролик. По умолчанию их довольно много и пользователь волен выбирать как один, так и сразу несколько эффектов. Перечислим наиболее популярные:
- насыщенность;
- оттенки серого;
- старое кино;
- негатив;
- эффект гравюры;
- эффект рельефа;
- пикселизация;
- затемнить.
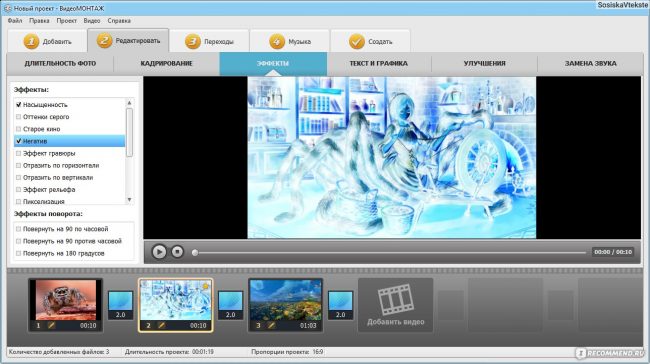
Кроме этого, пользователь в данном разделе может переворачивать видео по горизонтали или вертикали на 90 или 180 градусов.
Текст и графика
Добавить текст или изображение можно при помощи соответствующих пунктов меню.
Добавить текст можно на любой участок видео. При этом текст может быть самым различным. Пользователь может настроить размер, шрифт, цвет, прозрачность. Чтобы добавить необходимые подписи, достаточно выбрать время ролика и участок видео, после чего ввести текст.
Кроме этого, в видео могут быть добавлены различные изображения, которые можно расположить в удобном для пользователя порядке. Кроме этого, допускается добавление различных эффектов к изображению.
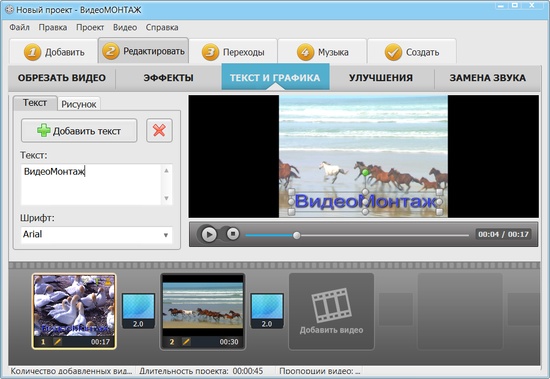
Улучшение
Раздел «Улучшения» позволяет улучшить качество редактируемого видео. Так, пользователь вправе вручную настроить приемлемую яркость, контрастность, насыщенность и цветовой фон.
Кроме этого, отладку качества можно доверить и самой программе, установив команду «Авто-уровни», «Стабилизация изображения» и «Комплексное улучшение».
Скорость
При редактировании ролика пользователь может изменять скорость воспроизведения видео, как уменьшая, так и увеличивая ее. При этом скорость может быть изменена как у ролика целиком, так и у отдельного его фрагмента или эпизода.
Музыка
Программа позволяет добавлять музыку в видео. Так, пользователь может добавлять в видео собственные аудиотреки.
Кроме этого, программа имеет собственную библиотеку музыкальных произведений различных жанров. Пользователь может использовать их в полном объеме для любых целей, не остерегаясь привлечения ответственности за нарушение авторских прав.
Следует отметить, что при наложении нового трека имеется возможность как полностью убрать оригинальный звук, так и приглушить его. Если же записывается видео с голосом, то пользователь самостоятельно определяет громкость фоновой музыки, проигрываемой при необходимости.
Переходы
Если видеоролик состоит из нескольких эпизодов, то иногда видеоредакторы используют специальные анимационные эффекты. Они позволяют нивелировать резкое прерывание картинки при смене эпизодов.
Чтобы выбрать необходимый эффект, необходимо пройти на вкладку «Переходы». После этого программа предложит на выбор более 40 анимационных эффектов. При этом пользователь может установить как единый переход для каждого эпизода, так и разный.
Финальные штрихи
Если работа над проектом ожидается длительной по времени, то пользователь всегда может сохранить свой прогресс, выбрав опцию «Сохранить проект» во вкладке «Файл». Таким образом, появляется возможность всегда вернуться к незавершенному редактированию.
Проверить прогресс и понять, как будет выглядеть видео при проигрывании, можно в рабочем поле программы, используя специальный плеер.
Если видео уже готово и не нуждается в дополнительной обработке, то необходимо выбрать и нажать на кнопку «Сохранить видео». Тут же пользователь вправе самостоятельно определить формат сохраняемого видео. Так, отдельные форматы существуют для видео частного характера и роликов для размещения на массовых интернет-ресурсах.
Полезное видео
О работе в программе подробно от автора видео-сюжета:
Заключение
Может показаться, что создание видеороликов – процесс крайне сложный, длительный и трудоемкий. Однако это не так. Используя условно-бесплатную программу ВидеоМОНТАЖ, даже начинающий пользователь способен создать качественные видеоролики для самых различных целей. Этому способствует широкий функционал и интуитивно понятный интерфейс видеоредактора.


Загружаю видео 11 мб. Получаю 123 мб. И не сохраняется в исходном формате как есть. Предлагает выбирать форматы для ютубе, ВК и т.д. А я не понимаю эти форматы. Мне надо сохранить как есть после вставки текста, картинки.
Вы можете, выбрать формат то есть качество, нажав на кнопку дополнительно, после выбора формата так же можно выбрать , частоту кадров, качество звук он же битрейт, чем выше тем лучше качество, формат звука, а так же моно звук или стерео, моно звук объединяет дорожки слева и справа в центр , то есть если звуки должны быть только с лева или с права то они буду исходит по центру, рекомендую стерео , так как лучше для эфекта погружения, а размер файла так может вручную выставить но чем меньше размер тем хуже качество и соответственно наоборот, чем выше тем лучше!
Загружаю файлы в том порядке, в котором нужно мне. На выходе всё перемешано.