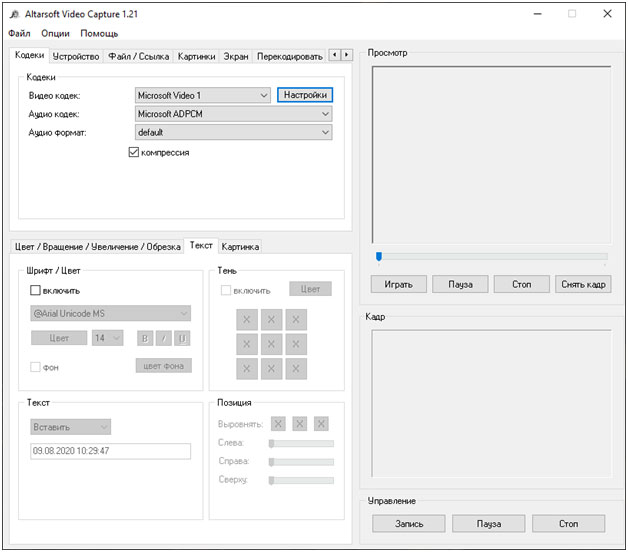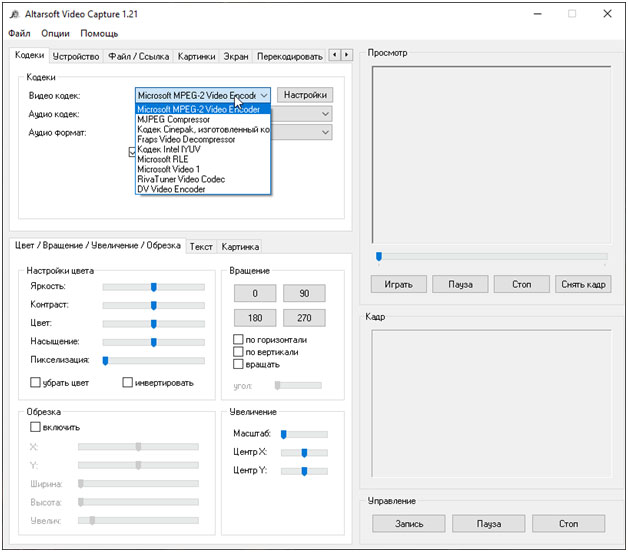Программа для записи видео с экрана Altarsoft Video Capture
Altarsoft Video Capture – свободно распространяемый инструмент, разрешающий записывать видео с экрана компьютера со звуком и заданными визуальными параметрами, влияющими на битрейт, яркость «картинки» и фильтры компрессии. Кроме стандартного режима подготовки контента предусмотрены и дополнительные: запись отрезков выбранных на жестком диске видеороликов, вывод изображения с веб-камер, копирование материалов с трансляций, проводимых в реальном времени в интернете.
Обзор программы
Особенности:
- Предсказуемый интерфейс, лишенный сложной иерархии настроек и параметров;
- Запись видео с экрана компьютера, веб-камер, потоковых сервисов, добавляемых в Altarsoft Video Capture через текстовое поле для ссылок. Предусмотрена возможность генерировать своеобразные ролики в стиле «слайд-шоу» из выбранных на жестком диске картинок;
- Гибкая настройка кодек и форматов: подготовленные материалы сохраняются в AVI, ASF, WMV с компрессией и выбранными визуальными параметрами (яркость, цвет, насыщенность);
- Встроенный инструментарий для «перекодировки» исходников: помогает вырезать лишние кадры, «открепить» видеопоток от аудио и разобраться с временем воспроизведения;
- Вместе с видео разработчики предлагают захватывать и звук – с микрофонов, гарнитур и прочего оборудования, подключенного к компьютеру;
- Выводить поверх записанных видеороликов картинки и текст в Altarsoft Video Capture можно прямо в процессе записи;
- Окно предпросмотра, разрешающее сразу и без использования сторонних инструментов определить результаты проделанной работы, выявить проблемы и технические неполадки.
Скачать
| Операционная система: | Windows XP , Windows 7, Windows 8, Windows 8.1 |
| Разработчик: | Алексей Таранов |
| Русский язык: | Есть |
| Цена: | Бесплатная |
Назначение и версии
Распространяется Altarsoft Video Capture по модели Freeware, начиная с версии 1.21. Перед записью видеороликов и подготовкой скриншотов не придется регистрироваться и оплачивать Premium: весь контент открыт сразу. Не предусмотрены и подписки с ежемесячной оплатой даже для тех, кто применяет инструмент в коммерческом ключе.
Пригодится инструмент при подготовке презентаций, обучающего контента и незатейливых «слайд-шоу», включающих заранее подготовленные изображения и вручную добавляемые надписи.
Системные требования
Запускается Altarsoft Video Capture на компьютерах с операционными системами семейства Windows: предусмотрена полноценная поддержка XP, Vista, 7 и 10. Остальные требования к компьютеру связаны лишь с количеством свободного места на жестком диске (не менее 100 мегабайт) и оперативной памятью (2 Гб). И едва ли конкуренты по жанру запросят настолько же скромный список за столь внушительный функционал.
Как пользоваться Altarsoft Video Capture
Кажущийся интуитивным интерфейс некоторых новичков вводит ступор сразу по ряду причин: по умолчанию кнопки, вкладки и подсказки отображаются на английском языке, а еще – инструмент не предлагает настроить горячие клавиши и не выдает никаких визуальных ориентиров.
Речь преимущественно о зеленой кнопке Start, часто встречающейся у конкурентов, или об окрашенной в красный цвет иконке Record. Разработчики Altarsoft Video Capture придерживаются нестандартных правил – вместо наглядных кнопок предлагают оперировать словами – Play, Pause, Capture, Stop…
Предварительные настройки
Подготовку нового контента желательно начать с раздела Options, расположенного в верхней части интерфейса. Достаточно навести курсор и на экране появится короткое контекстное меню, состоящее из единственного пункта Language и трех предлагаемых вариантов – English, Russian и Simplified Chinese.
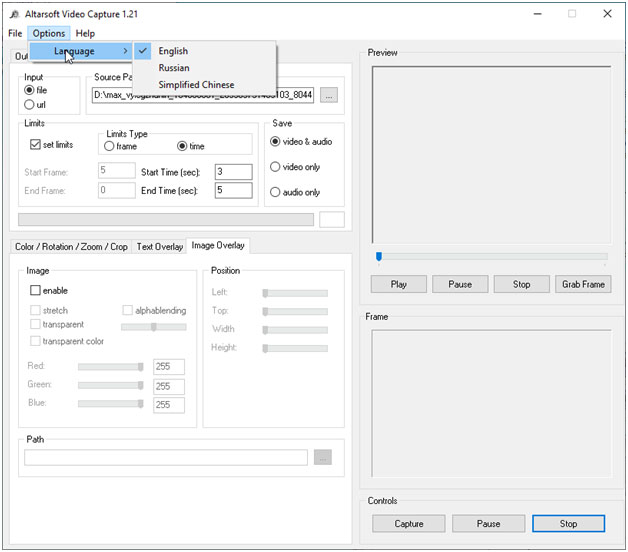
Если выбрать Russian – интерфейс вполне предсказуемо обрастет переводом на русский язык.
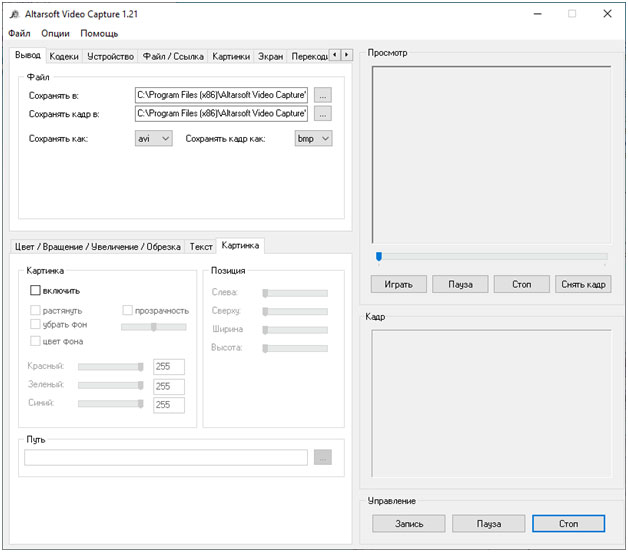
А, значит, пора переходить к вкладкам, расположившимся уже на панели быстрого доступа. Начать лучше с «Вывода»: там определяются параметры записываемых файлов (формат и расширение изображений, подготовленных в виде «скриншота» или «кадра», как обозначают разработчики Altarsoft Video Capture) и каталог для сохранения материалов. По умолчанию выбран каталог, находящийся на системном диске. И, если свободного места вечно недостает, желательно выбрать иное хранилище.
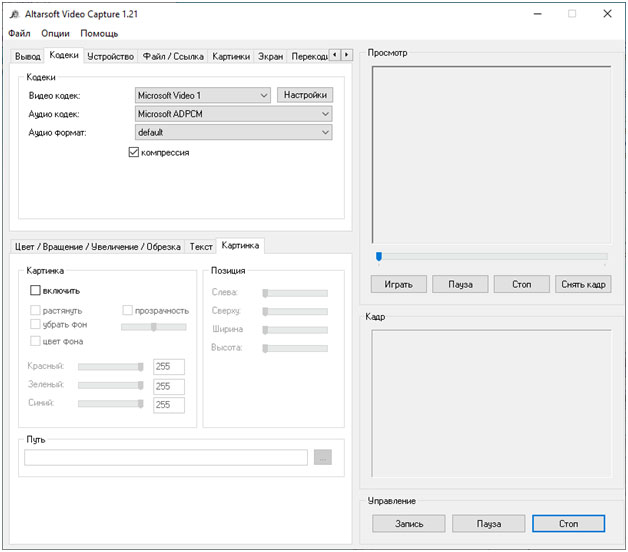
В «Кодеках» выбираются особенности компрессии и сжатия, а также производитель используемых технологий. Часто в Altarsoft Video Capture в качестве видеокодека используется Microsoft MPEG-2 Video, приводящий к неожиданным неполадкам и вылетам, а потому стоит поэкспериментировать и полностью исследовать предлагаемый список. Со звуком ситуация проще – любой кодек с поставленными задачами справится, в особенности, если в подпункте «Формат», выбрать 48000 Hz, 16-Bit Stereo: об остальном можно уже не переживать.
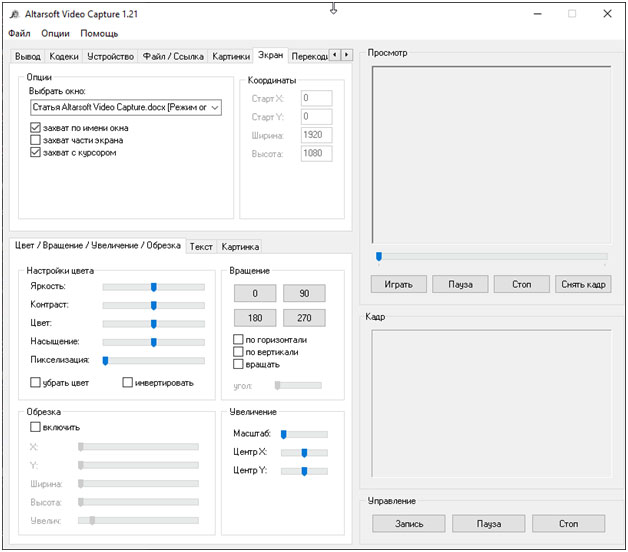
Дополнительные параметры (уже визуальные) припасены в «Цвете, Вращении, Увеличении, Обрезке». Там меняется контрастность и яркость, «пикселизация» и параметры инвертирования цвета, а еще – контролируется масштаб, расположение по горизонтали и вертикали, и итоговый размер кадра (по ширине, высоте и даже «глубине»). Изменения применяются автоматически – перезагружать Altarsoft Video Capture не придется.
Как записывать видео
Если стандартные настройки уже выбраны, то перед записью достаточно определиться с режимом. Вариантов несколько:
- «Устройство». Предусматривает выбор источника для вывода и сохранения контента. Подойдут веб-камеры, USB-датчики и всевозможное стороннее оборудование нестандартного назначения.Перед записью достаточно выбрать «Устройство» из списка (если никаких пунктов не появилось – значит, оборудование несовместимо), указать размер, а затем – снизу справа нажать на кнопку «Запись».

- «Файлы/Ссылка». Альтернативный способ подготовки контента: сосредоточен вокруг «перезаписи» роликов, уже сохраненных на компьютере (но, например, в более сжатом виде или без звука) или с исходников, найденных в сети или транслируемых в режиме реального времени. В последних случаях понадобится прямая ссылка на плеер, вещающий видео.

- «Картинки». Экспериментальный режим, разрешающий собрать слайд-шоу из комплекта изображений или иллюстраций, выбранных на жестком диске. Результаты сохраняются в виде ролика с заданным количеством кадров и дополнительными переходами, если такие понадобятся.
- «Экран». Классический режим взаимодействия с Altarsoft Video Capture. Предполагает или выбор необходимого окна из списка или экрана целиком с заданными координатами (с возможностью сдвига по оси X и Y) и необходимым размером. Как и в случае с остальными режимами понадобится кнопка «Запись», расположенная справа снизу.И еще – подготавливаются скриншоты через пункт «Снять кадр» расположенный под экраном для предпросмотра!
FAQ. Дополнительные инструкции
Несмотря на наличие предсказуемого интерфейса и подсказок, поджидающих на каждом из этапов взаимодействия с Altarsoft Video Capture, порой разобраться в функционале все равно проблематично. А потому – о важном, но незаметном подробнее:
- Как «перекодировать» видео. Раздел «перекодировать», доступный через панель быстрого доступа в верхней части интерфейса, не разрешает конвертировать записанные видеоролики или добавлять эффекты и фильтры. Но помогает в незатейливом режиме вырезать лишние кадры из исходных файлов, добавленных в меню по ссылке или с жесткого диска.
 Как действовать дальше – зависит от желаемого результата: предусмотрен вариант с выбором «границ» (через кнопки «Кадр» или Time) для «обрезки» и меню с редактированием способа сохранения – в стандартном формате или «Только аудио» (картинка пропадет, трек сохранится в MP3 или WAV в указанной директории) или «Только видео» (никакого звука, лишь визуальное содержимое).
Как действовать дальше – зависит от желаемого результата: предусмотрен вариант с выбором «границ» (через кнопки «Кадр» или Time) для «обрезки» и меню с редактированием способа сохранения – в стандартном формате или «Только аудио» (картинка пропадет, трек сохранится в MP3 или WAV в указанной директории) или «Только видео» (никакого звука, лишь визуальное содержимое). - Добавление картинок и текста. Тематические разделы, сосредоточенные вокруг вывода надписей и изображений поверх видеороликов и скриншотов, представлены в нижней части интерфейса Altarsoft Video Capture.

Оттуда контролируется весь процесс, начиная с позиции подготовленных элементов на экране и заканчивая выбором дополнительных параметров, вроде цвета, тени и прозрачности фона.

Перечисленных настроек в полной мере достаточно для подготовки импровизированных водяных знаков, защищающих контент от копирования и незаконного распространения. - Как избавиться от ошибок, вылетов и проблем с FPS. Слабая сторона Altarsoft Video Capture – техническая реализация. Даже после ряда апдейтов и обновлений неполадки встречаются часто – причем вне зависимости от версии операционной системы Windows. Частично исправляет ситуацию правильно подобранный кодек: желательно сразу отказаться от сторонних инструментов, представленных в «Настройках» (вроде Fraps, RivaTuner) и остановиться на распространенных – Microsoft Video 1 или Intel IYUV.

Так шансы столкнуться с неожиданными техническими неполадками снизятся, а вместе с тем появится шанс дополнительно настроить параметры сжатия.
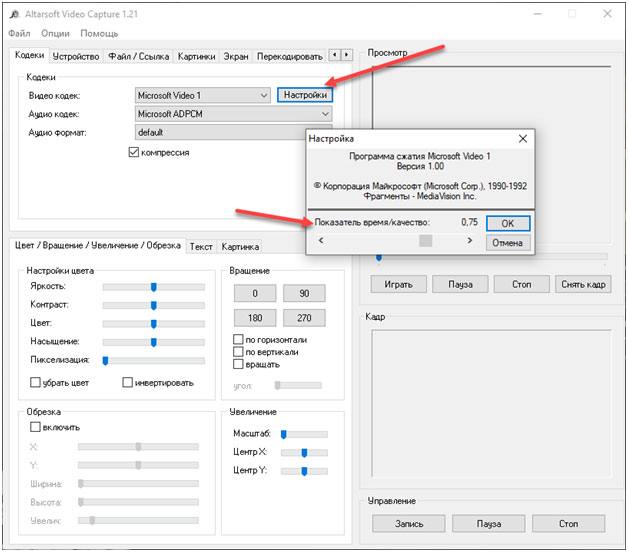
Двигать ползунок рекомендуется в пределах от 0.75 до 0.90. Если важно сохранить исходные материалы в первозданном виде подойдет значение 1.00.
Видео по теме
Самые популярные программы для записи экрана в свободном доступе:

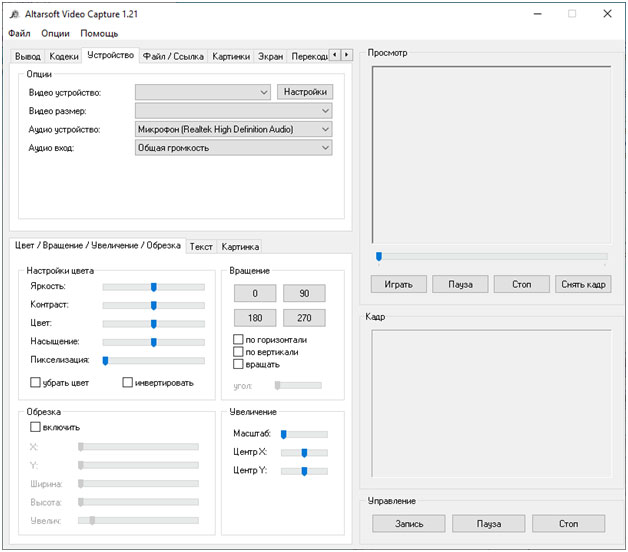
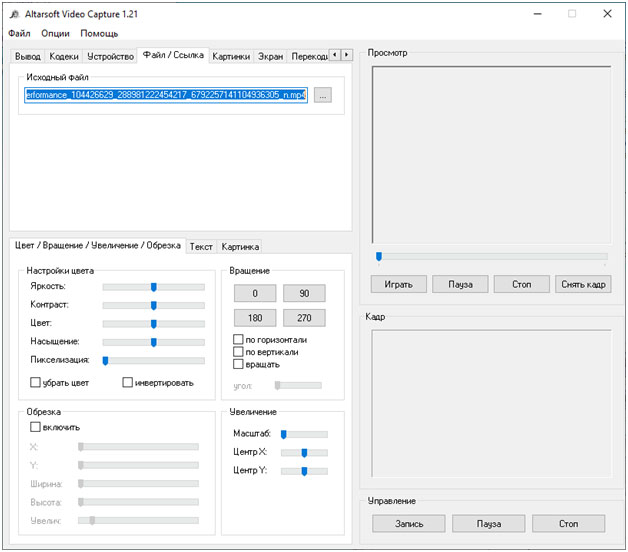
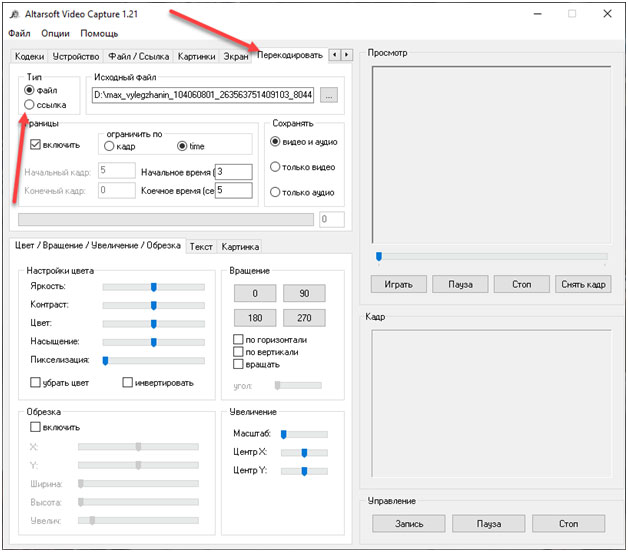 Как действовать дальше – зависит от желаемого результата: предусмотрен вариант с выбором «границ» (через кнопки «Кадр» или Time) для «обрезки» и меню с редактированием способа сохранения – в стандартном формате или «Только аудио» (картинка пропадет, трек сохранится в MP3 или WAV в указанной директории) или «Только видео» (никакого звука, лишь визуальное содержимое).
Как действовать дальше – зависит от желаемого результата: предусмотрен вариант с выбором «границ» (через кнопки «Кадр» или Time) для «обрезки» и меню с редактированием способа сохранения – в стандартном формате или «Только аудио» (картинка пропадет, трек сохранится в MP3 или WAV в указанной директории) или «Только видео» (никакого звука, лишь визуальное содержимое).