Audacity: особенности использования для записи и обработки звуковых дорожек
Audacity – кроссплатформенный аудиоредактор, специализирующийся на полноформатной обработке музыкальных композиций, конвертации треков, а также записи звуков с подключенных микрофонов. Поддерживает экспорт, импорт файлов в формата WAV, MP3, FLAC, справляется с работой в пакетном режиме с несколькими аудиодорожками сразу, разрешает добавлять эффекты, менять темп, скрывать шумы и проводить полноценный спектральный анализ с помощью преобразования Фурье.
Интерфейс
Оформлен аудиоредактор традиционно: сверху расположена панель быстрого доступа с кнопками, ползунками, выпадающими меню, необходимыми для вызова дополнительных инструментов, добавления эффектов или генерации треков с определенными параметрами. Чуть ниже расположены разделы для выбора и настройки оборудования (микрофонов, динамиков, мониторов, способных выводить звук), а вместе с тем – временная шкала, необходимая для добавления аудиодорожек и работы с треками.
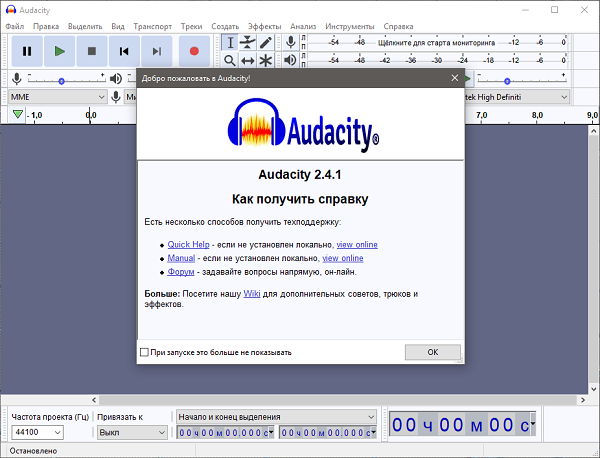
Привыкнуть к оформлению несложно – хотя бы из-за наличия официального перевода на русский язык. Но новичков разработчики Audacity еще старательно снабжают инструкциями и рекомендациями: советы сосредоточены вокруг добавления эффектов, микширования треков, настройки дополнительных параметров, связанных в том числе с интерфейсом (выбор темы, шрифтов и способа отображения диапазонов, меток).
Запись звука с помощью Audacity
Перед подготовкой новых аудиодорожек разработчики рекомендуют настроить оборудование, выбрать способ захвата звука, а вместе с тем – отрегулировать громкость. Каждый из перечисленных параметров представлен над панелью предпросмотра.
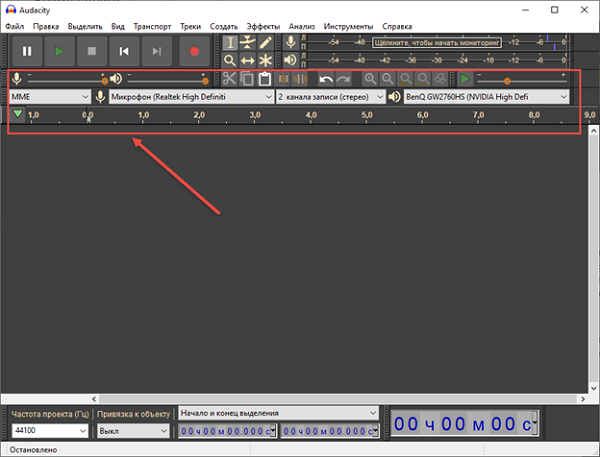
Сверху передвигаются ползунки (левый предназначен для смены громкости записи, правый – влияет на громкость при воспроизведении), выбираются каналы записи, микрофон и оборудование для вывода звука.
Дополнительно снизу настраивается частота проекта и вариант привязки к объекту.
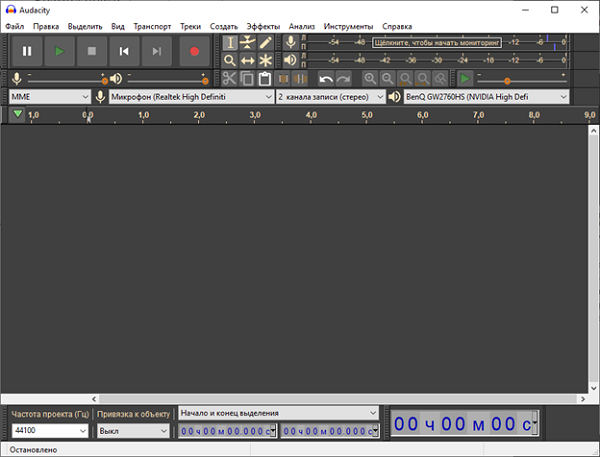
После предварительной подготовки запись звука начинается с клавиши R на клавиатуре или «красной» кнопки на панели быстрого доступа сверху. Трек начнет подготавливаться сразу же. Источником звука станет выбранное оборудование (микрофон, гарнитура). Прогресс записи появится в меню предпросмотра, а заодно – на специальном таймере, расположенном справа снизу.
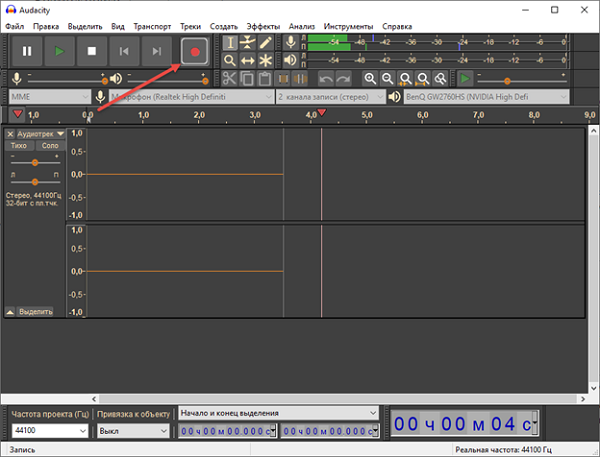
Обработка звуковой дорожки
Подготовленные записи в Audacity редактируются не с панели быстрого доступа, а через выпадающее меню, расположенные сверху. Речь преимущественно о вкладке «Эффекты», скрывающей целую коллекцию шаблонов, разрешающих накладывать «эхо», «реверс», задавать задержку, вырезать моменты с «тишиной», регулировать громкость и искажать звуки. Весь набор выводится в виде вертикального списка.
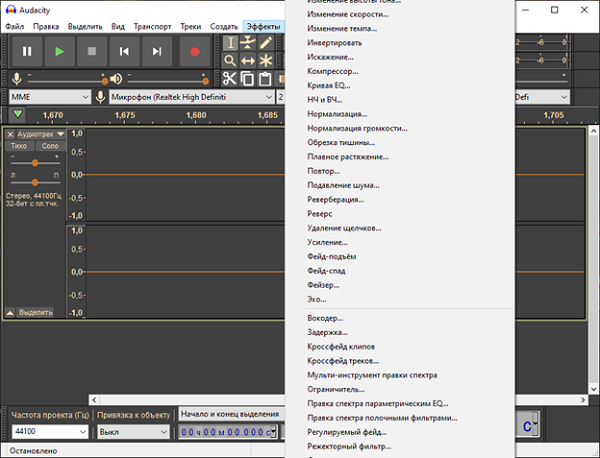
Если добавленной коллекции эффектов недостаточно для обработки звуковой дорожки, то разработчики рекомендуют заглянуть на страницы тематических форумов и найти дополнительные плагины, семплы, биты и шаблоны.
Дополнительные материалы загружаются через меню «Менеджер плагинов» или же добавляются в каталог Plug-Ins, расположенный по умолчанию на системном диске C:\Program Files. Сторонний контент рекомендуется помечать читабельными названиями – так не возникнет лишней путаницы.
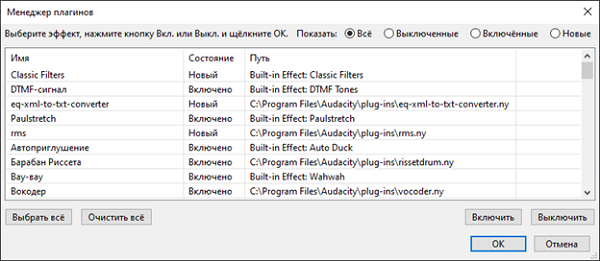
Добавление музыкальных файлов в программу
Импорт аудиофайлов начинается весьма ожидаемо с раздела «Файл», расположенной в левой верхней части интерфейса. После вызова контекстного меню предстоит выбрать пункт «Открыть», а уже после – обратиться к проводнику и найти подходящие файлы.
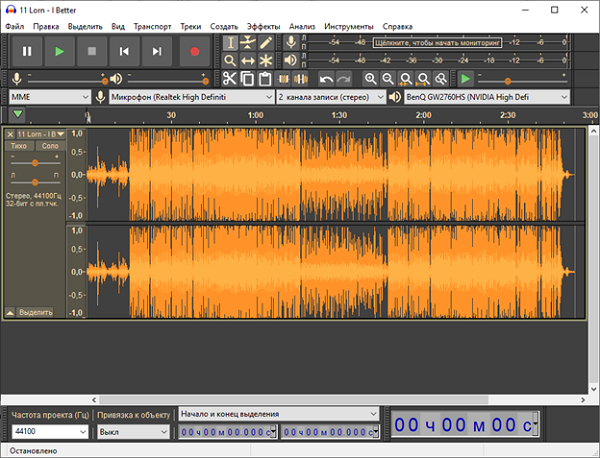
Выгружаются материалы на новую вкладку, помечаемую редактором новым именем (названием добавленного трека).
Концепция любопытная – появляется шанс разграничить свободное пространство и сосредоточиться на каждом из рабочих проектов по отдельности. Обратная сторона медали – попытка выделить сразу весь набор треков: в последнем случае аудиоредактор начнет почти без разбора открывать новые вкладки, сильно нагружая систему.
Как обрезать песню с помощью Audacity
Перед началом взаимодействия с аудиоредактором рекомендуются сразу разобраться с системой настройки масштабирования: достаточно зажать Ctrl, а после – прокрутить колесико мышки, передвинув курсор на временную шкалу. В интерфейсе появятся дополнительные детали, а точность при обрезке лишних фрагментов сильно возрастет.
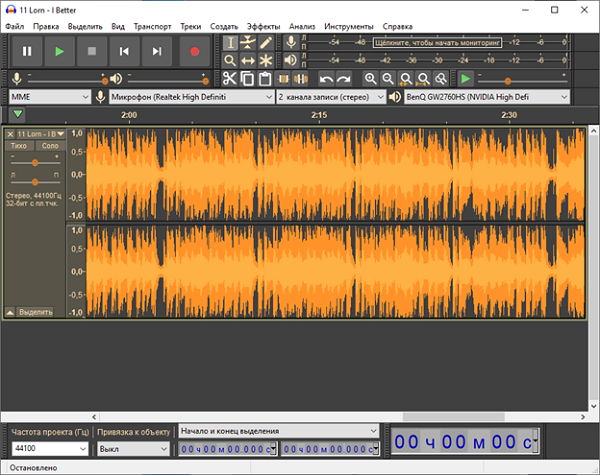
Обрезаются лишние фрагменты методом выделения. Предусмотрен и «ручной» вариант (достаточно перевести курсор, а затем, зажав левую кнопку мыши, передвинуть до нужной точки), и с помощью шаблонов, расположенных в меню «Выделить».
Наборов предостаточно: некоторые сохраняют позицию курсора, другие – задают границы клипа, выбирают область, доводят до пересечения нуля. Предусмотрен даже «Спектр» на случай, если необходимо разобраться с определенными частотами. После выделения достаточно воспользоваться иконкой, изображающей ножницы или обратиться к набору горячих клавиш Ctrl + X. Результат одинаковый.
Как вырезать фрагмент песни
Скрыть лишние фрагменты аудиоредактор разрешает схожим с «обрезкой» способом:
- Потребуется пометить курсор мыши в нужную область для выбора или в раздел «Выделить», расположенный на панели быстрого доступа;
- Не зависимо от выбора сначала выделяется фрагмент, а после – с помощью ножниц – обрезается лишнее.
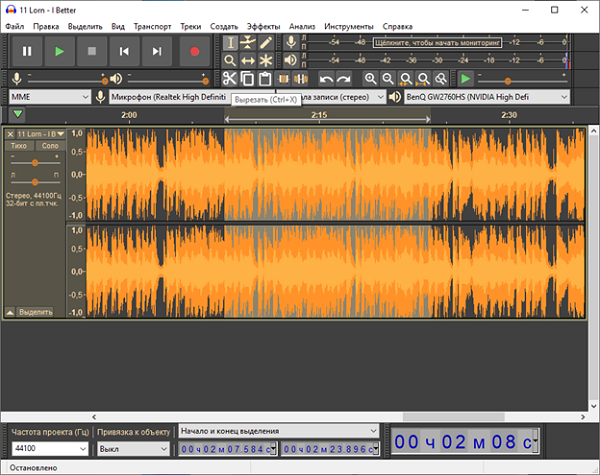
Результат мгновенно отображается на временно шкале. Если обрезаны лишние детали, то сбросить изменения поможет набор горячих клавиш Ctrl + Z. А добиться точности разрешает Ctrl + колесико мыши для увеличения масштаба.
Разработчики рекомендуют чаще экспериментировать – так появится шанс добиться выдающихся результатов.
Как склеить несколько песен
Если необходимо склеить сразу несколько треков, то обращаться к Audacity предстоит не через кнопку «Открыть», а через пункт «Импорт». Среди предлагаемых вариантов необходим «Аудиоданных…» (набор горячих клавиш Ctrl + Shift + I). Как и в случае со стандартным методом добавления материалов в интерфейсе аудиоредактора появится «Проводник» Windows, который необходим для выбора новой композиции.
Вторая композиция выгружается под первой – слева появится схожий набор сведений (качество, стерео, разрядность, название), а справа – уже знакомая шкала.
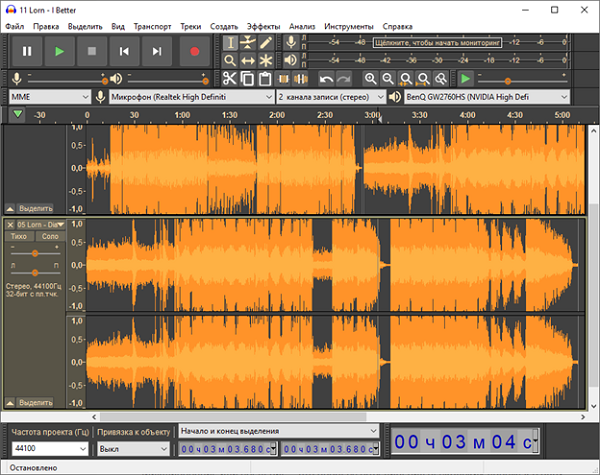
Как действовать дальше – зависит непосредственно от мастерства и желаемого результата. Разработчики предлагают:
- Выделить нужный фрагмент;
- С помощью Ctrl + C перенести его на верхнюю временную шкалу.
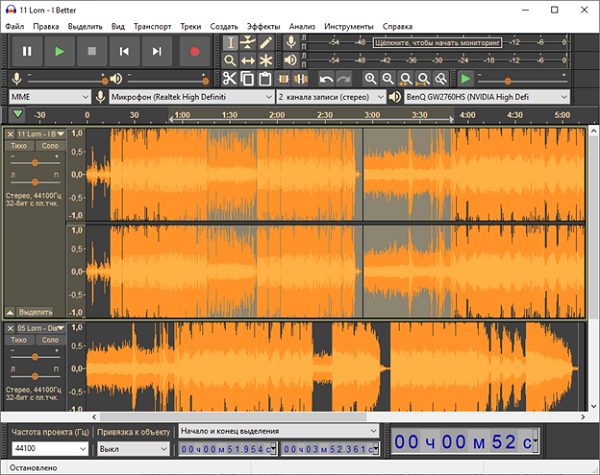
Аналогично работает инструмент «Сдвиг времени», а также ручная обрезка лишних деталей.
Экспорт «скрещенных» треков возможен в стандартном режиме, и в комбинированном – на случай, если необходим комбинированный вариант и «оригинальная» дорожка, расположенная снизу или сверху. В последнем случае во вкладке «Экспорт» необходимо выбрать «В несколько файлов…». В результате на жестком диске появятся раздельные композиции, доступные для прослушивания, редактирования и обработки. Альтернативный вариант выгрузки информации – «Выделенные аудиоданные»: в таком случае экспортируются лишь выделенные фрагменты или аудиоматериалы, расположенные на временной шкале.
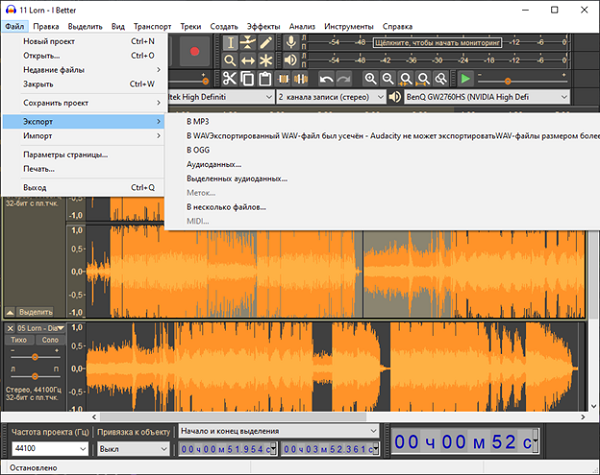
Сохранение работы
Экспорт материалов возможен в режиме «Проект». Здесь при помощи горячих клавиш Ctrl + S информация о текущем проекте Audacity переносится на жесткий диск.
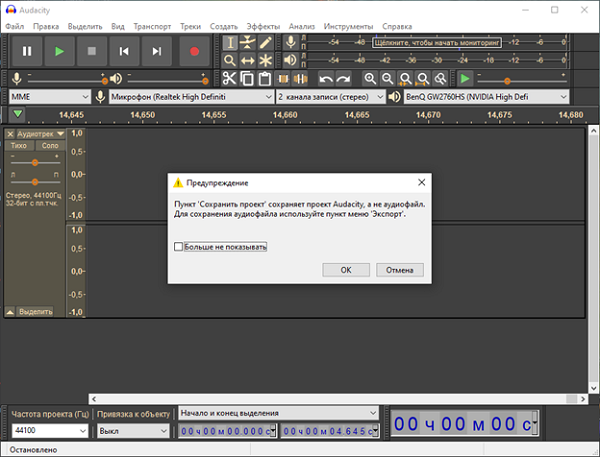
Для сохранения непосредственно аудиофайла необходимо:
- Открыть раздел «Файл»;
- Выбрать пункт контекстного меню «Экспорт».
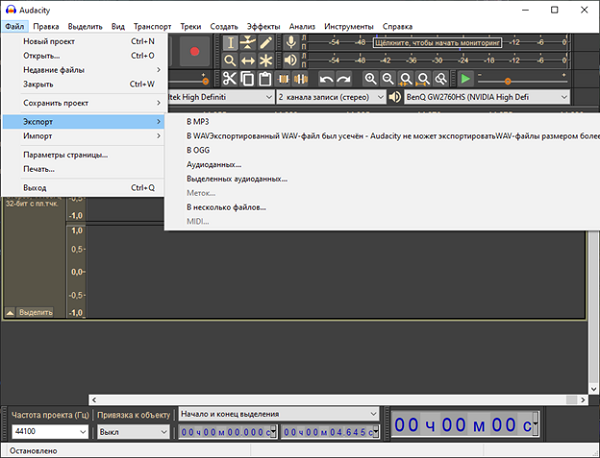
На выбор – целая коллекция шаблонов, включая MP3, WAV (ограничение по объему не более 4 Гб), OGG и с помощью разделения записи на части. Выделять фрагмент для экспорта необязательно – редактор автоматически подхватывает необходимую информацию. Но, если ошибка все же появилась, то комбинация Ctrl + A исправит ситуацию.
Дополнительно Audacity разрешает выгружать теги, обложки и даже вшитые в треки тексты. Потребуются дополнительные действия, но порядок во многом схожий:
- Вызвать раздел «Файл»;
- Обратиться к кнопке «Экспорт»;
- В появившемся меню выбрать «Метки»;
- Определиться с тем, какую информацию выгружать и где именно на жестком диске она будет храниться.
Аудиоредактор Audacity разрешает редактировать, склеивать и обрабатывать треки, вырезать лишние фрагменты, прослушивать композиции и всячески вносить разнообразие в звучание с помощью целой коллекции предустановленных эффектов. Хотя разработчики предлагают внушительную коллекцию инструментов и функций, разобраться в деталях способен даже новичок: предсказуемый интерфейс, всплывающие подсказки превращают процесс редактирования из рутины в наслаждение.
Полезное видео
Дополнительный материал по теме:

