Как пользоваться Bandicam
Bandicam – одно из самых популярных приложений для записи экрана ноутбука. Его используют для записи видеоуроков по монтажу или обработке, для обзоров на компьютерные игры.
Захват видео с Bandicam
В программе есть два режима записи. Первый, который позволяет записывать игровой процесс. Второй режим, он позволяет записывать все, что происходит на экране компьютера.
Переходим к настройке программы. Вкладка «основные», можно изменить папку куда будут сохранены записи видеофрагментов. На вкладке видео, открываем настройки. Если пользователь хочет, чтобы его голос записывался отдельно, то ставит галочку напротив «параллельное сохранение звуковых файлов».
В этой же вкладке можно выбрать микрофон для записи голоса. Если пользователь хочет получить готовый видеофайл со звуками компьютера и фиксацией голоса, то оставляет галочку в соответствующей строке. Также можно добавить видеозапись с веб-камеры (вкладка веб-камера). Во вкладках «логотипы», «эффекты», «опции» ничего менять не стоит.
Переходим к настройке формата. Для этого кликаем по кнопке «настройки» во вкладке видео, раздел формат. Меняем кодек на «H_264». Если видео не требует эффект замедления, то в настройках указываем «25 FPS», а кодек устанавливаем на «X264» (для этого кликаем по кнопке «…» напротив «кодек»).
Теперь переходим к настройке горячих клавиш. По умолчанию клавиша для «старт/стоп» – F12. Ее можно поменять и скорректировать под свое удобство. Далее включаем горячую клавишу для паузы. Ставим галочку «показывать курсор для отображения его на видеозаписи». Также есть возможность записи эффектов при клике мыши и добавление записи видео с веб-камеры. Эти функции включаются по желанию пользователя.
Во вкладке изображение можно настроить параметры снимка, указать горячую клавишу.
Для того, чтобы начать захват видео, необходимо нажать горячую клавишу (из настроек по умолчанию – F12), либо кликнуть на кнопку «REC» в приложении.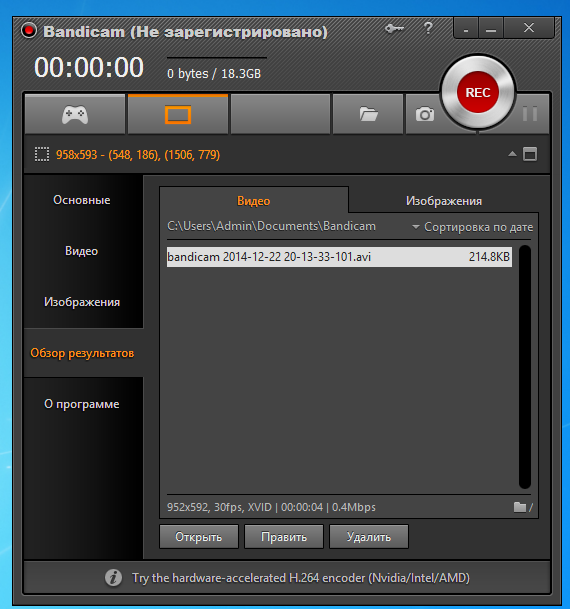
Запись видео в Windows
Кликаем «общий режим», появляется окно для записи, которое можно перемещать в любую область экрана. Нажав на лупу, наведя курсор на элементы окна программа Bandicam сама определяет область записи. Для захвата полного экрана кликаем по кнопке полный экран (в левом верхнем углу). Здесь можно видеть разрешение экрана, которое будет отображаться во время фиксации и в сохраненных файлах.
При использовании общего режима, фиксация видео будет осуществляться только в рамках окна.
Запись игрового видео
Если пользователь хочет начать запись игры, то выбирайте режим записи игр (кнопка с изображением джойстика). Далее кликаем по игре, которую хотим записать. После чего проверяем появилось ли название игры в верхней строке, если ничего не появилось, то необходимо выбрать общий режим для записи.
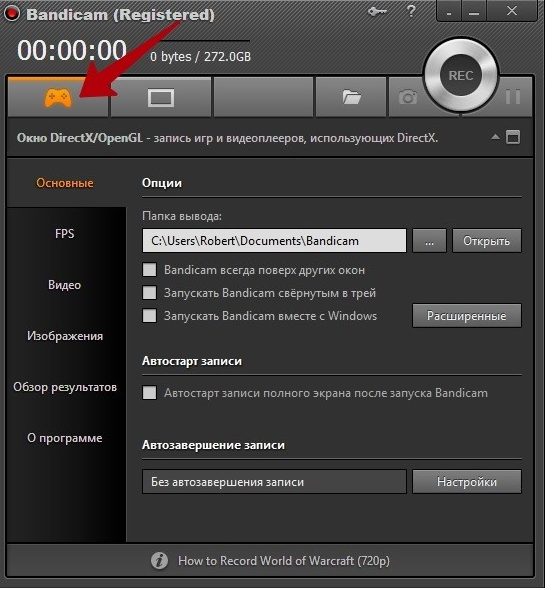
Захват видео со стороннего источника
Для того, чтобы начать запись видео со стороннего устройства (веб-камера, мобильный телефон, Xbox, PlayStation, Smart TV, карта захвата и другие) необходимо запустить Bandicam, выбрать режим захвата видео с устройства. Для этого кликаем на иконку веб-камеры и надпись HDMI в верхней части панели.
Захват видео с веб-камеры на компьютере
Если использовать ноутбук со встроенной камерой или компьютер с подключенной веб-камерой, то фиксация видео будет происходить в режиме реального времени. Подключения дополнительных функций не требуется. Захват видео через программу Bandicam позволяет создавать компактные видеоролики высокой степени сжатия не теряя качества.
Для того, чтобы параллельно записать пользователя и игру необходимо воспользоваться опцией «добавить наложение веб-камеры».
Запись видеоигр с Xbox, PlayStation с использованием компьютера
Для записи видеофрагментов с Xbox и PlayStation необходимо иметь устройство захвата, которое поддерживает HDMI. При помощи порта пользователь сможет записывать игровой процесс без потери качества изображения.
После подключения HDMI на экране компьютера появятся настройки для подключения и фиксации видео.
Фиксация видео со смартфона и IPad, используя компьютер
Для записи со смартфона необходимо проверить качество камеры. Кроме того, устройство должно обладать высокими системными характеристиками и большим объемом внутренней памяти. Для захвата видео с телефона нужно открыть приложение Bandicam на компьютере, нажав по кнопке «режим записи с устройства», начать запись.
Чтобы захватить видео через iPhone, iPad или Samsung Galaxy S, потребуется подключить HDMI кабель
Способ экспортирования видеосигнала через экран Iptv и Hdtv на компьютер
При наличии HDMI порта пользователь легко сможет записывать видео HDTV и IPTV устройств. С помощью кабеля Bandicam захватывает фрагменты в высоком качестве.
Для того, чтобы записать экран с ресивера цифрового телевидения Apple TV или IPTV, необходимо подключить устройство, которое будет передавать фрагменты на компьютер (карта PCI, USB-устройства и другие).
Создание скриншотов с Bandicam
Прежде чем сделать скриншот при помощи Bandicam необходимо настроить формат будущего изображения. Для этого переходим в настройки изображения. Кнопка распложена в левой части панели основного окна программы.
В разделе можно выбрать формат картинки. Рекомендуется устанавливать «JPG-высокое качество». Затем горячая клавиша для захвата изображения. По умолчанию установлена «F11», ее можно изменить (на усмотрение пользователя). При необходимости устанавливаем галочку на повторении захвата (т.е. картинка сама будет скринится и сохраняться в указанной папке). Далее также расположены две клавиши, которые не влияют на формат изображения: «без курсора» и «звук затвора». Их настройка происходит по предпочтению пользователя. При установлении галочки напротив функции «звук затвора» во время скриншота будет происходить звук щелчка.
Чтобы получить скриншот экрана или игрового процесса, выберите доступный режим захвата видео, затем нажмите на горячую клавишу или на кнопку «Камера» в верхней правой части рабочей панели программы Bandicam.
Приложение является наиболее удобным для захвата видео и фото фрагментов с высоким качеством. Bandicam отлично подойдет как для новичков, так и для профессионалов. Приложение достаточно просто в понимании, и не требует специальных навыков для его использования.
Bandicam — универсальная многофункциональная программа с удобным понятным интерфейсом на платформе Windows, предназначенная для захвата всего рабочего пространства устройства, либо выбранного фрагмента с сохранением высокого качества видео.
Утилита активно используется пользователями сети для создания обучающих уроков, летсплеев, обзорных видео, скриншотов и другого визуального наполнения.
Данная программа ориентирована на решение следующих пользовательских задач:
- запись графических технологий DirectX и OpenGL (подходит для динамичных игровых кадров, есть возможность выбора скорости);
- запись «Области экрана» (пользователь может изменять параметры соотношения сторон, доступно полноэкранное либо оконное отображение участка);
- создание скриншотов (документ сохраняется в расширении BMP, PNG, JPG);
- работа с видео форматами: Xvid, MPEG-1, MJPEG, H.264, MP2, PCM.
Дополнительные функции Bandicam:
- возможность создания графического элемента на видео файле в настоящий момент;
- запись по графику (с различным временным интервалом);
- наложение записи с веб-устройства (можно использовать Skype, ZOOM и тд.);
- добавление собственного голоса на видеоролик (подходит для озвучки);
- создание видео на хромокее в реальном времени;
- эффект либо анимации щелчка мыши и т.д.
Среди большого разнообразия программного обеспечения, большинство пользователей останавливают свой выбор конкретно на данном захватчике экрана не просто так. Такое решение обусловлено следующими преимуществами программы Bandicam:
- сильная степень сжатия с сохранением оригинального качества видео файла;
- запись видеоигр в формате 4К UHD с частотой захвата до 480 кадров;
- приложение дает возможность производить запись со сторонних устройств (веб-камера, Xbox, PlayStaition, экран смартфона, IPTV);
- неограниченная длительность записи (более 24 часов);
- максимальное разрешение 3840х2160 точек, что значительно больше, чем в похожих приложениях;
- качество видео позволяет выкладывать его на платформу YouTube без дополнительной обработки в разрешении 720р/1080р;
- размер файла ограничивается только количеством свободного места на записывающем устройстве;
- хорошее качество звука;
- сайт Bandicam оснащен видеоуроками, упрощающими работу пользователя, а их количество постоянно растет;
- большая библиотека шаблонов для видео на любой вкус.
Помимо существенных преимуществ программа обладает рядом ограничений, с которыми необходимо ознакомиться перед началом работы:
- программа предназначена для использования только на платформе Windows;
- бесплатная пробная версия не включает в себя функцию редактирования, для этого необходимо приобрести дополнение BandiCut;
- время записи в бесплатной версии ограничивается 10-ю минутами;
- отсутствует возможность выкладывать видео на YouTube напрямую из приложения;
- в пробной версии на фото и видео располагается водяной знак компании;
- служба поддержки пользователей ориентирована на английский язык коммуникации;
- стоимость лицензионного продукта достаточно высока (на момент написания статьи Bandicam на 1 ПК — 3039р., Bandicam + BandiCut – 4637р.).
Системные возможности для работы с Bandicam
- OC Windows 2000 и более поздние версии (с разрядностью х32 и х64);
- процессор не старее Intel Pentium 4, AMD Athlon XP 1500+;
- ОЗУ от 1 ГБ;
- материнская плата с объемом свободной памяти от 10 ГБ;
- разрешение устройства от 1024:768;
- подходящая к устройству звуковая карта;
- микрофон для записи голоса.
Установка приложения осуществляется в несколько кликов. Файл загрузки размещен на официальном сайте компании. Здесь же можно ознакомиться с полной версией Bandicam и при желании оформить покупку. При запуске установочного файла предлагается выбрать место расположения, а также язык интерфейса. Приступать к работе можно сразу после завершения загрузки.
Рассмотрим принцип действия программного продукта для создания игрового контента.
Bandicam предусматривает три режима работы:
- Игровой режим.
- Запись с внешних устройств.
- Захват видео с экрана вашего ПК.
Рабочая область, расположенная в левой части софта, включает в себя вкладки со следующими названиями:
- Home;
- Основные;
- FPS;
- Видео;
- Изображения;
- О программе.
Во вкладке «Home» пользователь может выбрать формат записи: полноэкранный, прямоугольный, вокруг курсора (режим предназначен для захвата области вокруг перемещаемого по экрану курсора), запись игры, запись с устройства и воспользоваться помощью онлайн.
В верхней части вкладки Home также расположены разделы: «Видео» (с быстрым доступом в папку загрузки конечного файла), «Изображение» (с доступом в папку с сохраненными скриншотами).
Вкладка «Основные» позволяет выбрать папку для вывода конечного файла. Ниже расположены варианты формата запуска самой программы. В этом же разделе пользователь может настроить расписание для начала записи экрана, установить автозавершение записи по времени, размеру, периоду тишины и выбрать действие, выполняемое программой по завершению сеанса.
«Видео» — здесь устанавливаем горячие клавиши под необходимые действия, формат видео и звука.
Во вкладке «Изображения» можно настроить захват экрана, выбрать формат непосредственно самого изображения.
Основная информация об установленной на вашем ПК версии приложения размещается в последней вкладке — «О программе».
Для настройки игрового режима, следует выбрать значок джойстика вверху (при наведении курсора появится информационная сноска), и подтвердить выбор.
Здесь же при необходимости можно настроить микрофон, добавить наложение с веб-камеры, создать анимацию курсора мыши и сменить режим записи.
Далее необходимо настроить раздел FPS (частота воспроизведения кадров) таким образом, чтобы на экране отображалось световое уведомлением о процессе записи. Устанавливаем галочку на «Показывать в позиции» и выбираем подходящее размещение элемента.
На следующем этапе настраиваем раздел «Видео». Подраздел «Звук» редактируем для совмещения аудиодорожки и соответствующего игрового звука путем установления таких параметров:
- Отмечаем галочкой «Запись звука».
- Устанавливаем из списка активное аудиоустройство, передающее игровой звук (динамики/наушники).
- Ненужные устройства отключаем.
Если вы планируете добавлять голосовое сопровождение к записи игры, установите микрофон как дополнительное устройство получения звука.
Чтобы кроме вашего голоса на видео присутствовали и вы сами, во вкладке «Веб-камера» отмечаем нужные пункты, выбираем позицию окна на экране компьютера и запускаем предпросмотр.
Все настройки компьютерной мыши доступны к корректировке в одноименной вкладке. В обучающих видео часто возникает необходимость демонстрации выполняемых действий. Для этого воспользуйтесь функциями: «Показать курсор», «Эффекты щелчков мыши», «Эффекты подсветки курсора». Параметры можно задать в этом же разделе.
Раздел «Логотип» позволяет установить ваш отличительный знак на видео, если это будет необходимо.
Наложение текста возможно в любой части экрана, с выбором необходимого шрифта, размера, цвета текста.
Последний этап — изменение более детальных конфигураций устройства, находящихся в блоке «Настройки» раздела «Формат».
Здесь наиболее универсальным будет выбрать следующие параметры:
- полноразмерный экран;
- FPS 60(для ПК с небольшой мощностью лучше выбрать 30, так приложение будет работать без сбоев);
- качество — 80/100.
Настройки звука по умолчанию устанавливаются самые качественные, оставляем без изменений.
Для упрощения работы пользователя, разработчики предоставили доступ к библиотеке шаблонов, где моментально устанавливаются наиболее популярные параметры.
Запуск записи осуществляется нажатием на кнопку REC, размещенную сверху в правой части экрана. Чтобы остановить запись, кликните на кнопку STOP. Готовый документ доступен к просмотру в папке, назначенной как конечная на первых этапах настройки. Проверьте качество записи, звука. Если необходимо, уменьшить размер файла можно с использованием сторонних программ.
Для создания скриншота с использованием Bandicam повторяем шаги по следующему алгоритму:
- Выбираем экранный режим записи, задав необходимую область захвата изображения.
- Далее нажимаем на значок фотоаппарата, либо активируем клавишу быстрого набора (стандартная — F11).
- Готовый снимок можно просмотреть через вкладку «Home» в разделе «Изображения».
Функциональные возможности Bandicam позволяют производить запись экрана с внешних носителей (телефон, геймплей, телевизоры с поддержкой HDMI), подключенных к ПК и оснащенных устройством захвата.
Для подключения к устройству и запуску процесса находим соответствующий значок на панели инструментов. В открывшемся окне определяем необходимое нам устройство, устанавливаем формат видео, добавляем аудио и видеовход, корректируем передачу цвета. Появление экрана устройства — сигнал к началу записи.
Видео и изображения, созданные с использованием данного программного обеспечения, доступны к открытию, правке (при наличии дополнения BandiCut), и загрузке на популярные видеохостинги прямиком из вкладки «Home».
Огромное количество пользователей по всему миру довольны работой Bandicam и оценивают его как многофункциональное приложение с небольшими требованиями. Новички не будут загружены лишней информацией и не потратят лишнего времени на знакомство с программой.

