Программа для записи экрана рабочего стола CamStudio
CamStudio – гибко настраиваемый софтверный инструмент, предназначенный для записи экрана рабочего стола и подготовки видеороликов в форматах AVI, MP4 и SWF. Вместе с изображением предусмотрена запись звука с микрофона, гарнитур и колонок, и вывод дополнительной текстовой информации в виде всплывающих сообщений, водяных знаков и меток.
Особенности CamStudio Recorder
История запуска программы CamStudio запутана – пробный релиз состоялся еще в 2001 году, когда студия RenderSoft попыталась разработать инструмент, способный справиться с записью видео с экрана ПК, а затем – сохранить ролик на жестком диске. Часть идей получилось реализовать сходу, с остальными – возникли проблемы. Помочь с развитием попыталась корпорация eHelp, выкупившая права на CamStudio и исправившая кучу ошибок и недоработок. Но до совершенства еще далеко – за прошедшее время так и не появились новые переводы интерфейса, таймер перед записью или хотя бы функция сохранения скриншотов.
Функционал и назначение
Захватывать видеоролики с помощью CamStudio полезно при подготовке обучающих курсов, методических материалов, презентаций или интерактивных видеороликов, способных на наглядном примере продемонстрировать, как взаимодействовать с операционной системой Windows, отдельными программами или браузером.
Скачать
| Операционная система: | Windows XP, Windows 7, Windows 8, Windows 8.1, Windows 10 |
| Разработчик: | CamStudio |
| Русский язык: | Нет |
| Цена: | Бесплатная |
Технические характеристики
CamStudio предлагает внушительную коллекцию необычных функций:
- Полноценная замена стандартного курсора, используемого в системе с помощью шаблонов или специального загрузчика собственных иконок;
- Настройка режимов захвата – экрана, области, окна;
- Автоматический поиск и добавление кодеков, найденных на компьютере. Поддерживается множество решений от известных и начинающих разработчиков;
- Выбор формата – MP4, AVI и SWF;
- Возможность одновременной записи изображения с экрана и сигнала с веб-камер, а также звука с гарнитур, микрофонов и сторонней техники, подключенной к ПК;
- Встроенный конвертер контента в SWF;
- Настройка таймера, прекращающего запись роликов через указанный промежуток времени;
- Разработчики предлагают еще до начала взаимодействия с CamStudio разобраться со всплывающими оповещениями и системными уведомлениями: в меню предусмотрена опция скрытия всего лишнего и бесполезного.
Краткий обзор
Взаимодействие с CamStudio начинается с загрузки и установки дистрибутива: проблемы едва ли возникнут даже у новичков. Важно лишь нажимать на кнопку Next и двигаться все ближе к запуску. Единственный параметр, о котором нельзя забывать – каталог для распаковки. Если системный диск пустует, то менять путь необязательно (а порой и нежелательно из-за ошибок и вылетов). К тому же в дальнейшем в настройках директория меняется за считанные секунды.
Не отобразится и меню с поиском обновлений – загружать свежие апдейты придется вручную. Впрочем, беспокоиться о нововведениях не стоит – хоть какие-то изменения уже давно не появлялись, а тематический форум и вовсе молчит с 2017 года.
Как пользоваться CamStudio
Несмотря на наличие весьма предсказуемого интерфейса с выразительными кнопками Record, Stop и Pause, сходу разобраться в функционале инструмента сложно – мешает и отсутствующий перевод на русский язык, и странная система настроек, запрятанная глубоко в контекстных меню. Отсюда и необходимость основательно пройти путь от раздела с параметрами до готового видеоролика, уже сохраненного на жестком диске и доступного для воспроизведения.
Подробная инструкция
Перед началом записи необходимо подготовиться и исследовать каждый из разделов с настройками. Начать лучше с Region: там выбирается режим записи. Разработчики предусматривают четыре варианта: «фиксированный размер» (на экране выбирается небольшое поле с определенным разрешением), «выделяемая область», «окно с программой» и весь экран целиком.
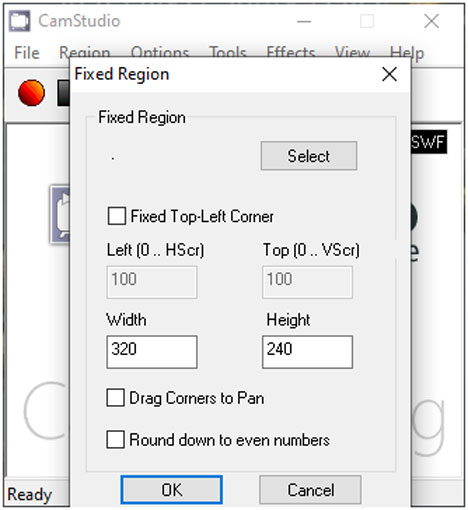
Следующий важный этап – Video Options. Желательно сразу выбрать подходящий кодек (по умолчанию указывается Microsoft Video, но никто не мешает и поэкспериментировать) и общий уровень качества в процентах (чем ближе к 100%, тем итоговая картинка четче, но больше размер занимаемого на жестком диске места). Далее выбирается Framerates – количество кадров в секунду.
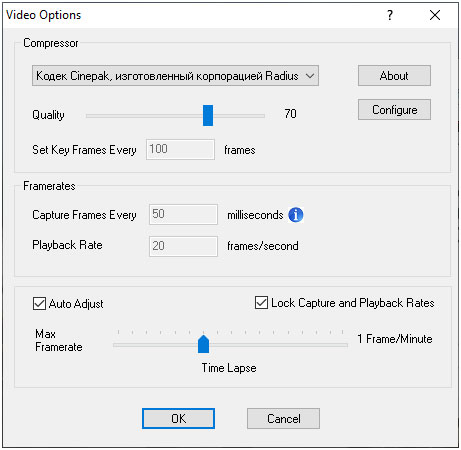
Итоговой «конфигурацией» настроек разработчики разрешают поделиться через кнопку Configure, сохранив скриншот выбранных параметров на жестких дисков и поделившись экспериментами с друзьями.
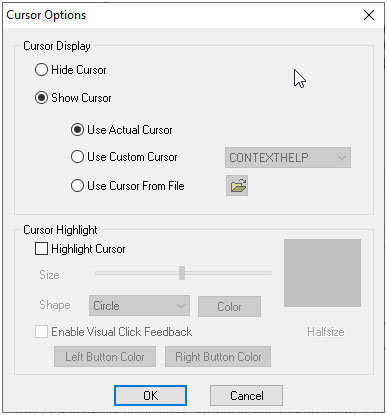
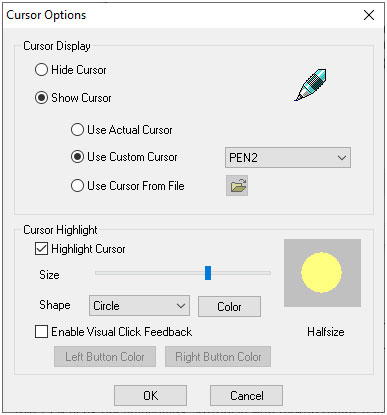
Чуть ниже предусмотрен раздел Highlight, где вручную задаются параметры курсора – размер, форма, цвет, анимация при нажатии на правую или левую кнопку мыши.
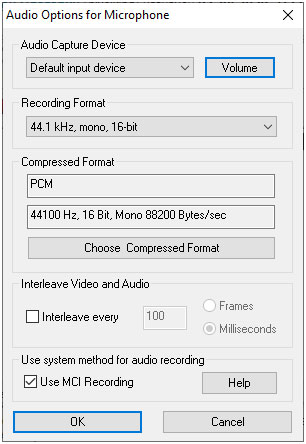
Не меньше деталей связано и со звуком: меняется формат, методы сжатия, варианты вывода, битрейт и прочие тонкости. Причем после выбранных параметров важно еще и соответствующую галочку проставить – Record Audio From… Иначе по умолчанию останется параметр Do Not Record Audio – то есть, своеобразный беззвучный режим.
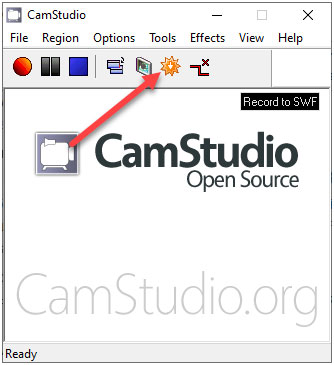
Последнее, с чем осталось разобраться – форматом: AVI, MP4, SWF. Выбор невелик, а уж SWF от Adobe Flash и вовсе устаревший и редко применяемый способ представления медиаконтента, но в некоторых ситуациях еще может пригодиться в веб-среде при встраивании контента на страницы определенных тематических сайтов. Для выбора проще воспользоваться специальным переключателем со стрелкой, направленной вниз. Текущий формат указывается в правом верхнем углу поля предпросмотра.
Как с помощью CamStudio записать видео
После предварительной подготовки остается воспользоваться панелью быстрого доступа или сочетанием горячих клавиш (о настройке комбинации кнопок – в «Нюансах и тонкостях») активировать функцию Record. В зависимости от выбранного режима Region (часть экрана, весь, выбранное окно) CamStudio или предложит дополнительные действия, или сразу начнет подготовку нового контента.
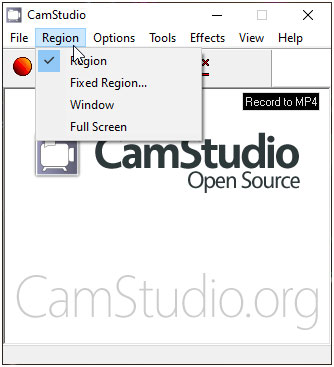
Завершается запись кнопкой Stop или – по таймеру, настраиваемому в Options, в пункте Automatically Stop Recording.
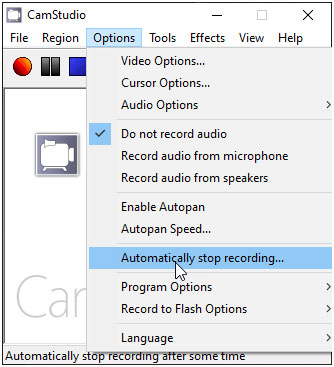
В качестве «повода» для прекращения записи выбирается время в секундах. Ограничений в момент ввода значений не предусмотрено. После сохранения изменений запись видеоролика прервется в тот момент, когда закончатся секунды, отсчитываемые таймером.
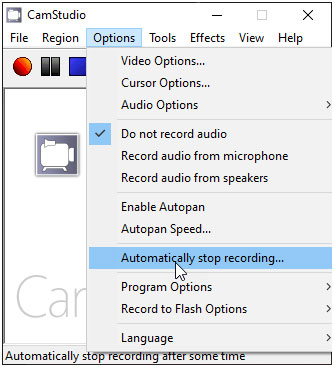
Нюансы и тонкости использования CamStudio
Кроме стандартного функционала разработчики предлагают и ряд необычных решений и возможностей, сосредоточенных вокруг оформления, активации визуальных меток и дополнительных настроек. Подробнее разобраться в каждом аспекте поможет специальное руководство:
Настройка интерфейса. В редких случаях интерфейс запускаемого инструмента «складывается», скрывая половину панели быстрого доступа и окно предпросмотра. И, если подобная проблема возникла, рекомендуется нажать на кнопку с изображениями двух системных окон.
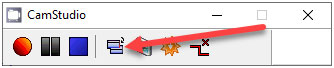
После каждого нажатия интерфейс начнет менять оформление.
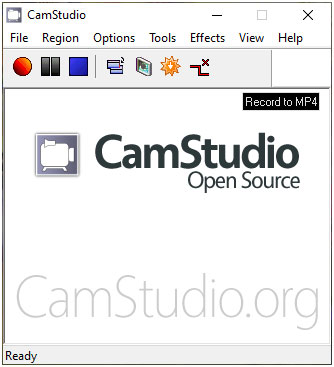
Водяные знаки, аннотации и время. Пункт настроек Effects полностью посвящен всплывающим и добавляемым поверх роликов меткам и сообщениям.
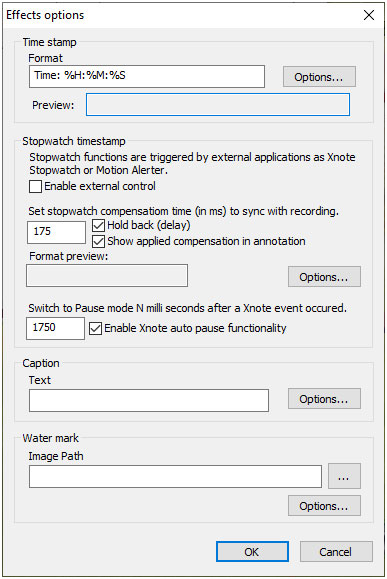
Разработчики предлагают добавлять информацию о времени, выводить текст или добавлять изображение в качестве водяных знаков, намекающих на наличие копирайта.
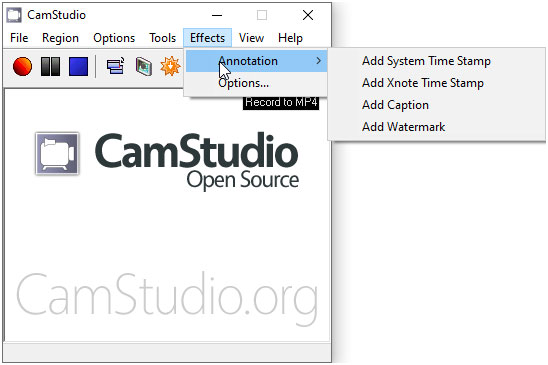
Каждая из опций сначала настраивается, а уже после – активируется с помощью Effects – Annotation. А дальше остается выбрать – нужно ли «Время» (Time), «Текст» (Caption – вписывается заранее в соответствующее поле в Options) или «Метка» (Watermark).
Смена каталога для сохранения роликов и SWF-файлов. По умолчанию CamStudio сохраняет записываемые ролики (а также контент, который еще подготавливаются и находятся в стадии предварительного доступа) на системный диск C.
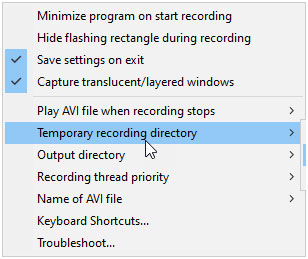
И, если места уже недостаточно, то пора заглянуть в разделы Temporary Recording Directory и Output Directory, выбрав из появившегося контекстного меню пункт Use specific Directory, а затем – указав нужный каталог на жестком диске или даже внешнем накопителе.
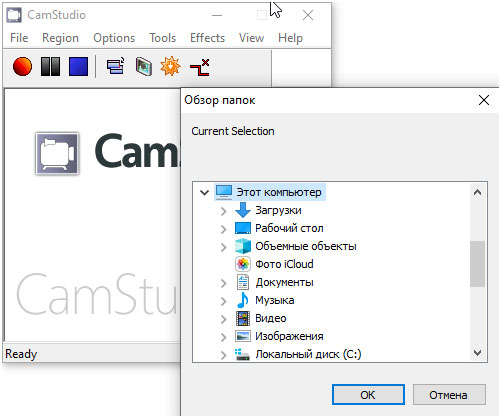
Параметры горячих клавиш. Каждый раз вручную запускать запись видеороликов долго и неудобно. Проще – воспользоваться комбинациями кнопок, представленных в разделе Keyboard Shortcuts в меню Options. Среди предлагаемых вариаций – «Пауза» и «Старт», «Отмена».
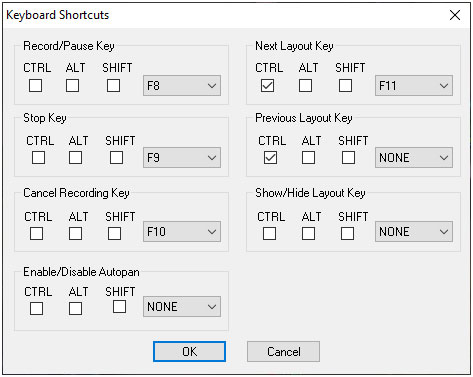
Борьба с техническими неполадками. Встроенная в CamStudio панель Troubleshoot разрешает дистанционно и без обращения в службу поддержки частично избавиться от проблем, связанных с записью звука и видео.
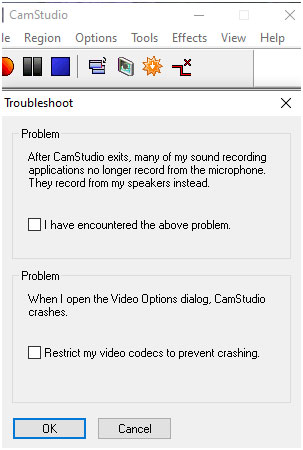
Как вариант – если проставить галочку напротив пункта «Restrict video codecs», то CamStudio запустится с кодеком, выбираемым по умолчанию (Microsoft Video 1) и ограничит использование остальных, повысив тем самым производительность.
Скачать CamStudio бесплатно можно на официальном сайте camstudio.org.
Видео по теме
Как быстро настроить программу Камстудио:

