Программа для записи видео с экрана Fast Desktop Recorder
Часть пользователей периодически сталкивается с задачей записи видео с экрана компьютера. Чаще это связано с записью различных гайдов для других юзеров, однако может пригодиться при описании ошибки или в других ситуациях, когда требуется продемонстрировать содержимое. Справиться с поставленной задачей поможет программа под названием Fast Desktop Recorder, о которой и пойдет речь далее.
Fast Desktop Recorder — компактное программное обеспечение, предназначенное для пользователей разных уровней, которое выполняет цель записи видео с экрана с дальнейшим его сохранением в виде отдельного файла. Присутствует несколько режимов записи, а также удобное окно с настройками, однако других особенностей у этого решения нет, поскольку разработчики сосредоточились конкретно на рассматриваемой задачей.
Обзор программы
Из описанного выше абзаца далеко не у всех пользователей сложится полная картина об этой программе, поэтому важно более детально рассмотреть ее, что мы и предлагаем сделать. Разберемся со всем поэтапно, начав с минусов и плюсов данного решения.
Преимущества и недостатки программы
У каждого программного обеспечения есть свои недостатки и преимущества, и Fast Desktop Recorder тоже не становится исключением. В первую очередь обратим внимание на положительные моменты:
- Удачное оформление интерфейса. Всеми инструментами можно управлять прямо из главного окна, когда программа запущена, в том числе и осуществлять выбор режима записи.
- Разные режимы записи. Иногда бывает важно выбрать конкретную область для захвата или выделить только одно окно. Этот софт позволяет сделать такую настройку.
- Дополнительные параметры. Вы можете самостоятельно решить, в каком качестве будет записываться видео и с каким количеством кадров в секунду.
Однако и без недостатков тоже не обошлось. Они не критичны, однако для некоторых пользователей сыграют весомую роль при выборе программного обеспечения:
- Интерфейс порядком устарел, но это относится к субъективному мнению каждого пользователя.
- Отсутствуют настройки для записи микрофона.
- Не подходит для слабых компьютеров, поскольку при записи могут появляться тормоза.
- Разработчики прекратили поддержку Fast Desktop Recorder.
Если брать в сравнение близкие аналоги этой программы, то большинство из них превосходит ее по функциональности. Большинство представителей подобного софта позволяют управлять звуками, микрофоном и предоставляют огромное количество других настроек, а в некоторые даже встроен редактор. Однако Fast Desktop Recorder нацелена именно на создание несложных проектов.
Скачать
| Операционная система: | Windows XP, Windows Vista,Windows 7 |
| Разработчик: | SEASofware |
| Русский язык: | Нет |
| Цена: | Бесплатная |
Функциональность и возможности программы
Из приведенной выше информации уже можно понять, для каких целей подходит Fast Desktop Recorder и какими возможностями обладает, однако эту тему хотелось бы обсудить более детально. Из присутствующих функций можно отметить несколько основных:
- Выбор режима записи. Перед началом захвата содержимого экрана пользователю предстоит выбрать режим. Это может быть весь рабочий стол, конкретное окно или выделенная область.
- Выбор папки для сохранения. Перед началом записи выберите, в какую папку будет сохранен файл. Желательно, чтобы это был не системный раздел жесткого диска, поскольку его не рекомендуется загружать подобными элементами.
- Начало записи. За начало захвата отвечает отдельная кнопка в главном меню, а также пользователь может нажать по горячей клавише F9, чтобы запустить этот процесс.
Из функциональных особенностей Fast Desktop Recorder отметить больше нечего, поскольку это узконаправленное решение, выполняющее только одну задачу. Однако при этом следует учитывать, что с ней она справляется хорошо.
Технические характеристики и системные требования
Если пользователь решил скачать Fast Desktop Recorder для постоянного использования, перед этим требуется ознакомиться с техническими характеристиками и системными требованиями, чтобы понять, подойдет ли эта программа для компьютера. Выделить можно следующие параметры:
- Отсутствует поддержка русского языка, поэтому придется разбираться с английским интерфейсом.
- Полная поддержка горячих клавиш.
- Совместимость с Windows 8 и ниже.
- Занимает менее 10 мегабайт дискового пространства.
Что касается доступных версий, то лучше использовать последнюю доступную, поскольку в функциональном плане разницы нет, но вот с совместимостью с последними версиями Windows могут возникнуть проблемы.
Как пользоваться Fast Desktop Recorder
После того, как программа была загружена и установлена на компьютер, пришло время начать ее использование. Начинающим пользователям и тем, кто ни разу не сталкивался со взаимодействием с похожим софтом, мы советуем ознакомиться с пошаговыми инструкциями, чтобы разобраться со всеми нюансами.
Настройка программы
Fast Desktop Recorder практически не нуждается в настройке, поскольку параметров здесь присутствует небольшое количество. Однако основные моменты все же нужно выделить.

К конфигурированию относятся параметры захвата еще до начала записи, поэтому заняться этим нужно в первую очередь:
- Запустите Fast Desktop Recorder, используя ярлык на рабочем столе или исполняемый файл.
- Через главное окно перейдите в раздел “Options”.
- Это окно будет разделено на две разные части. В первой выбираются настройки видео. Задайте количество кадров в секунду, а также убедитесь в том, что выбран стандартный видеокодек.
- В области справа отметьте маркерами или снимите их с тех пунктов, которые не нужны.
- Дополнительно можно установить приоритет этого процесса, чтобы уменьшить риск появления тормозов, а также установить таймер записи.
После этого в обязательном порядке примените все изменения и переходите к следующему шагу, из которого вы узнаете все о записи видео через Fast Desktop Recorder.

Как сделать запись с помощью Fast Desktop Recorder
Запись видео — основной процесс, который выполняется в рассматриваемом софте.
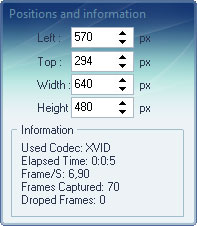
Разработчики сделали так, что с этим разберется даже начинающий пользователь, а для начала захвата потребуется выполнить такие действия:
- Для начала убедитесь в правильности настроек, ознакомившись с инструкцией выше.
- После этого в главном окне кликните по необходимому режиму записи, чтобы подтвердить его.
- Нажмите по кнопке “Record” или используйте горячую клавишу F9 для начала захвата.
- Теперь вы можете приступить к показу инструкций или другого содержимого, убедившись, что запись была успешно начата.
- Снова используйте горячую клавишу или остановите запись при помощи виртуальной кнопки.
- Перейдите по пути сохранения файла и просмотрите ролик.
От вас требуется только запомнить этот алгоритм действий и применять его в точно таком же порядке при необходимости записи видео любого формата.
Хитрости и секреты
В завершение рассмотрим некоторые моменты, связанные с этой программой, которые помогут упростить взаимодействие. Можно выделить такие хитрости:
- В настройках выставьте высокий приоритет, чтобы ресурсы процессора были направлены на этот софт. Так вы снизите риск появления глюков и тормозов.
- Используйте горячие клавиши, чтобы быстрее управлять записью и приостанавливать ее в нужный момент.
- Заранее выбирайте место сохранения файла, чтобы потом не пришлось его переносить.
- Отключите захват курсора, если он не нужен в записи, ведь это улучшит качество ролика.
Теперь, когда вы узнали все о этой простой программе для записи видео с экрана, вы можете решить для себя, стоит ли загружать ее или лучше будет попробовать что-то из близких аналогов.
Видео по теме
5 популярных программ для записи видео с экрана:

