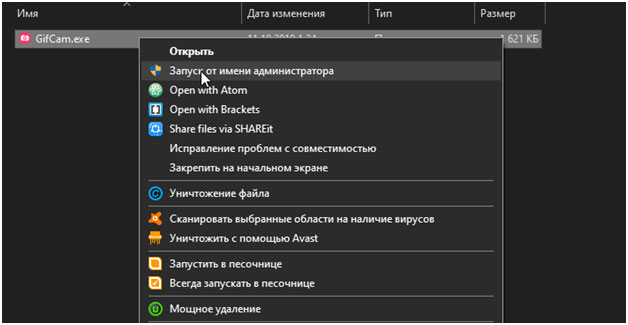Программа GifCam
GifCam – незатейливый софтверный инструмент, разрешающий в полуавтоматическом режиме генерировать анимированные изображения и скриншоты. Кроме базового функционала предусмотрен и дополнительный: полученный в ходе записи контент разработчики разрешают дополнительно «оживлять» геометрическими фигурами, движущимися графическими элементами и всплывающим текстом.
Справляется GifCam и с подготовкой видеороликов в формате AVI с заданным количеством кадров и в выбранной цветовой стилистике.
Обзор программы
Особенности:
- Порядок действий при оформлении контента – крайне предсказуемый. Пара нажатий и запись уже началась, еще секунда и на экране появился результат, доступный для редактирования, сохранения и передачи друзьям в социальные сети;
- Сценарии применения GifCam обширны – подготовка наглядных инструкций с всплывающими подсказками, генерация развлекательных анимаций для мессенджеров, вывод изображения с веб-камер и сервисов, вроде Twitch или YouTube;
- GifCam старательно оптимизирует каждую анимацию, целиком сохраняя лишь первый кадр, а остальные «отрисовывая» только в тех местах, где происходят хоть какие-то изменения. В результате пока конкуренты предлагают тратить мегабайты на сохранение файлов, тут хватит и 200 килобайт;

- Гибкая настройка FPS, параметров цвета и области для генерации контента. Но «подстраиваться» каждый раз придется вручную – ни шаблонов, ни специальных пресетов с настройками не предусмотрено.
- Встроенный редактор GifCam разрешает вырезать лишние кадры, дублировать уже имеющиеся, настраивать задержку и даже типы переходов.
Скачать
| Операционная система: | Windows XP , Windows 7, Windows 8, Windows 8.1, Windows 10 |
| Разработчик: | BahraniApps |
| Русский язык: | Нет |
| Цена: | Бесплатная |
Назначение и версии
GifCam полностью сосредоточен на анимации. Записывать разработчики предлагают многое – начиная с рабочих моментов (инструкции, презентации с текстом и визуальными подсказками), где в качестве «источника» используются программы или экран компьютера целиком, и заканчивая «вырезками» из потоковых видео и развлекательного контента. Вне зависимости от выбранной концепции инструмент поможет на каждом из этапов, а перед сохранением позволит еще и поверхностно отредактировать полученные материалы.
Распространяется GifCam по модели Freeware: без подписок и платных расширений. Не предусмотрены и специальные коммерческие издания: базовой вариант подойдет и для домашнего использования, и для подготовки контента с последующей публикацией и монетизацией. Единственный способ поддержать разработчика – пожертвовать валюту в разделе About GifCam.
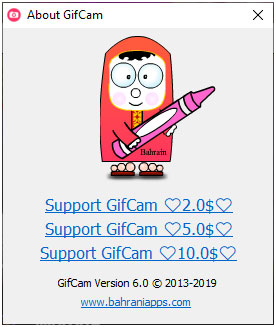
Системные требования
GifCam официально поддерживается компьютерами с операционными системами семейства Microsoft, начиная с Windows XP (с более ранними версиями ОС возникнут проблемы с совместимостью). Остальные параметры ПК на работоспособность инструмента не влияют: ни с разрядностью операционной системы, ни с мощностью центрального процессора, ни с количеством места на жестком диске (по умолчанию подготовленные анимированные изображения и вовсе сохраняются в оперативной памяти) проблем не возникнет.
Как пользоваться GifCam
Интерфейс у инструмента предсказуемый и почти примитивный: после запуска на экране появится прозрачная рамка, перемещаемая мышью и вручную растягиваемая до нужных границ. Справа подготовлен стандартный блок с кнопками Rec (начать запись), Frame (сохранить отдельный кадр), Edit (открыть редактор), Save (сохранить результат).
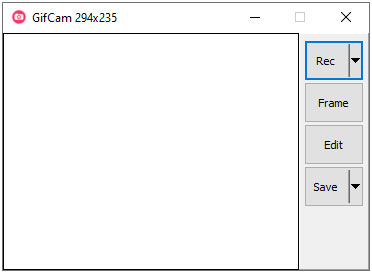
Теоретически – знакомства с интерфейсом уже достаточно для подготовки анимированных изображений и скриншотов: стоит лишь растянуть границы, «нацелиться» на снимаемый контент, а затем – нажать на кнопки Rec и Stop. Но, раз уж разработчики предлагают и дополнительный функционал, то почему бы не разобраться с деталями:
- Настройки рядом с кнопкой Rec. Вызываемая панель сосредоточена вокруг выбора количества кадров, записываемых за секунду (10, 16, 33 – параметр настраивается в Customization), смены размеров области для подготовки контента (Full Screen выбирает весь экран сразу) и параметра Capture Cursor, разрешающего для наглядности выводить на экран еще и изображение курсора мыши.

- Раздел Save. Чуть ниже припасены настройки, связанные с цветовой стилистикой (256 Colors, Gray Scale, Monochrome – от выбора зависит «качество» итоговых анимаций, занимаемое место на жестком диске, детализация и насыщенность цветов). Какой вариант выбрать – зависит от желаемого результата. Monochrome поможет окрасить изображения в черно-белый цвет и избавиться от ненужной насыщенности и проблем с контрастностью.

- Предпросмотр. После завершения записи GifCam не начнет автоматически воспроизводить результат и даже не напомнит о такой возможности. А потому выбирать подходящее действие придется через настройки, расположившиеся рядом с кнопкой Save, и пункт меню Preview. Уже через секунду откроется дополнительное окошко, где с заданным количеством кадров (от 10 до 33 и более, в зависимости от выбранной «кастомизации») проиграется анимация.
- Экспорт в AVI. Важная часть предлагаемого контента – полуавтоматическая конвертация контента в видеоролик без сжатия, с сохранением выбранной цветовой стилистики и заданным количеством кадров в секунду. Файлу присваивается название с датой и временем вплоть до последней секунды – удобно, если ведется учет проделанной работы и нужна максимальная точность.
Возможности встроенного редактора
Раздел Edit в GifCam помогает с точностью до последнего кадра настроить, отредактировать и улучшить отснятые материалы. И действовать придется так: сверху разработчики предлагают рассмотреть информацию о кадре (Frame – собственно, кадр, 0 – текущая позиция), а заодно – настроить задержку перед переходом к следующему. Настраивается Delay левой кнопкой мыши – достаточно зажать курсор, а затем – двигать по горизонтали в нужном направлении.
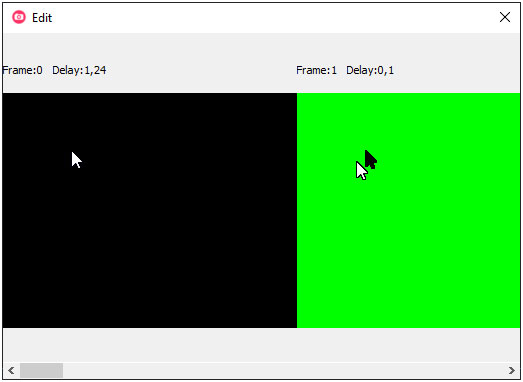
Чем Delay выше, тем и времени пройдет больше перед переходом к следующему фрагменту.
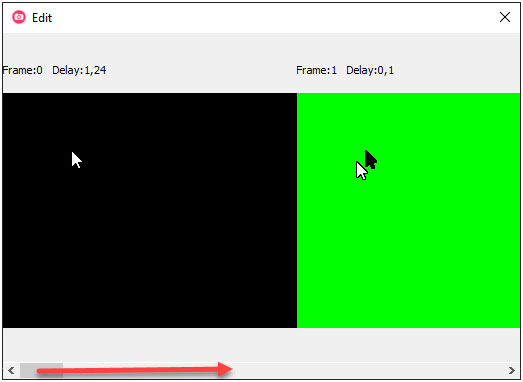
Чуть ниже отображаются, собственно, кадры. Слева – первый, правее – второй, и так вплоть до последнего. Переходить между ними можно и колесиком мыши, и с помощью ползунка, разместившегося в нижней части интерфейса.
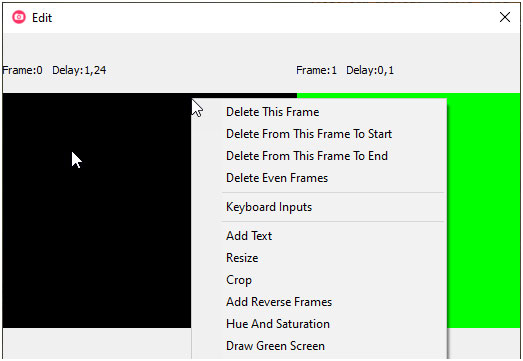
Последний шаг – освоить выпадающее меню, которое открывается при клике правой кнопкой по кадру. Оттуда удаляются ненужные фреймы (кнопки Delete в верхней части интерфейса вырезают текущий, то есть выделенный кадр, все до конца или до начала или каждый четный). Через пункт Keyboard Inputs задаются строгие правила для всей анимации – масштаб, задержка, количество кадров (с 1 по 10 или с 5 по 55). Чуть ниже располагаются кнопки для «разворота» фреймов, увеличения размеров и смены цветовой палитры.
FAQ. Советы и рекомендации
Из-за частых обновлений, выпускаемых для GifCam, сходу разобраться во всех тонкостях предлагаемых разработчиками функций сложно. А потому – вот набор из необязательных, но любопытных находок, способных облегчить жизнь тем, кто мечтает довести каждую анимацию до совершенства:
- Как добавить текст. Вывести поверх анимированных скриншотов и изображений надписи, состоящие из букв, цифр и символов, в GifCam поможет встроенный редактор, вызываемый по кнопке Edit.
 На открывшейся странице «предпросмотра» текст добавляется через контекстное меню и кнопку Add Text.
На открывшейся странице «предпросмотра» текст добавляется через контекстное меню и кнопку Add Text.
 Набранные надписи настраиваются отдельно – снова через контекстное меню. Предусмотрены опции, связанные с выравниванием (по центру, справа или слева), тенью или типом шрифтов. Перемещается текст мышью.
Набранные надписи настраиваются отдельно – снова через контекстное меню. Предусмотрены опции, связанные с выравниванием (по центру, справа или слева), тенью или типом шрифтов. Перемещается текст мышью. - Как настроить насыщенность и оттенки цвета. Текст – не единственная функция, появившаяся с релизом апдейта под номером 6.0. Разработчики добавили в GifCam еще и параметр Hue And Saturation, разрешающий настроить оттенки цвета и насыщенность.
 Меняются параметры левой кнопкой мыши: необходимо зажать курсор, а затем вести по горизонтали влево или вправо, пока в статусе не появится нужное значение. Сохраняются выбранные изменения автоматически. Схожим образом контролируются и иные настройки в GifCam, вроде задержки при переходе между записанными кадрами.
Меняются параметры левой кнопкой мыши: необходимо зажать курсор, а затем вести по горизонтали влево или вправо, пока в статусе не появится нужное значение. Сохраняются выбранные изменения автоматически. Схожим образом контролируются и иные настройки в GifCam, вроде задержки при переходе между записанными кадрами. - Как избавиться от критических ошибок. Генерировать анимированные скриншоты через GifCam можно даже на компьютерах с операционной системой Windows XP. Но, несмотря на «всеядность» инструмента и впечатляющую оптимизацию, проблемы и технические неполадки все равно появляются.И главная тому причина – запуск не от имени администратора.

Проблема решается весьма очевидным образом – достаточно нажать правой кнопкой мыши по GifCam.exe и из выпадающего списка выбрать «Запуск от имени администратора».
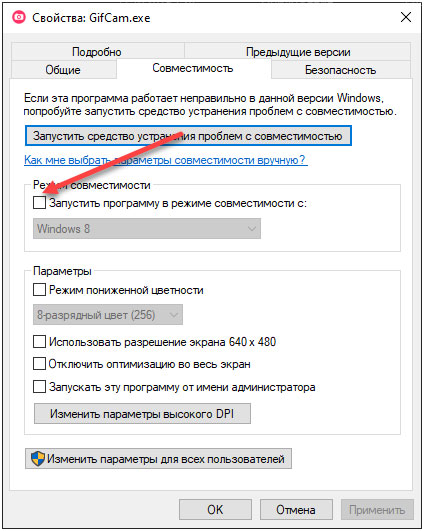
А еще помогают «Свойства» и параметр «Совместимость». Выставлять значения рекомендуется в зависимости от текущей версии операционной системы Windows: для той же «десятки» подойдет вариант с XP.
Видео по теме
Видео ролик на тему настройки и использования GifCam:

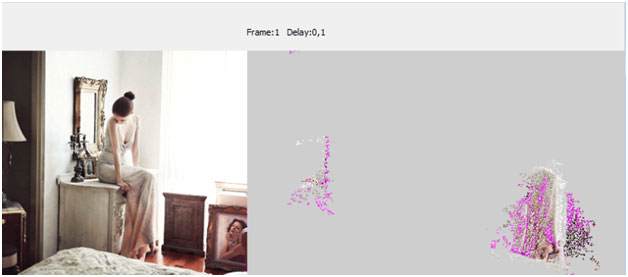
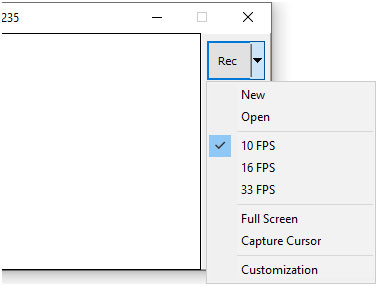
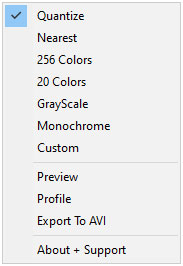
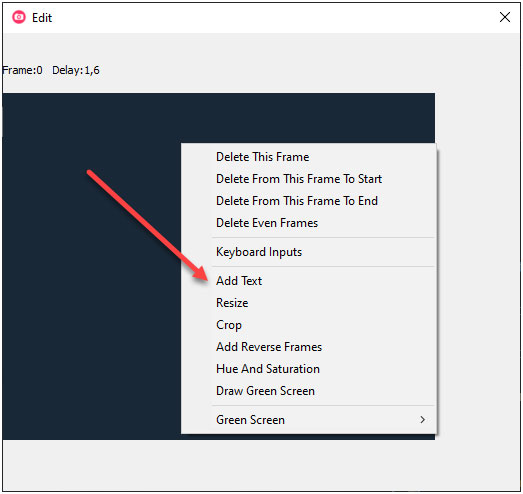 На открывшейся странице «предпросмотра» текст добавляется через контекстное меню и кнопку Add Text.
На открывшейся странице «предпросмотра» текст добавляется через контекстное меню и кнопку Add Text.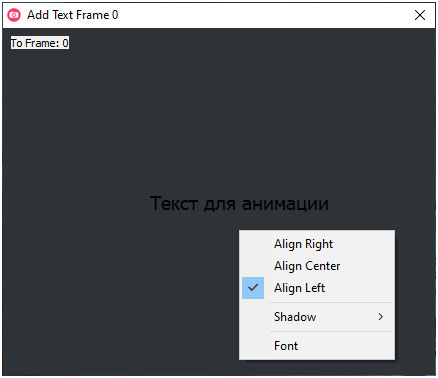 Набранные надписи настраиваются отдельно – снова через контекстное меню. Предусмотрены опции, связанные с выравниванием (по центру, справа или слева), тенью или типом шрифтов. Перемещается текст мышью.
Набранные надписи настраиваются отдельно – снова через контекстное меню. Предусмотрены опции, связанные с выравниванием (по центру, справа или слева), тенью или типом шрифтов. Перемещается текст мышью.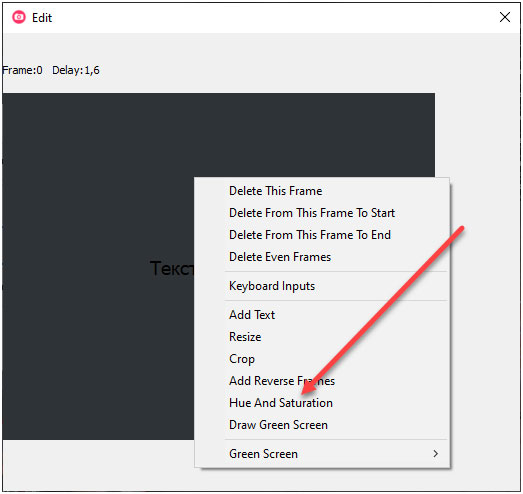 Меняются параметры левой кнопкой мыши: необходимо зажать курсор, а затем вести по горизонтали влево или вправо, пока в статусе не появится нужное значение. Сохраняются выбранные изменения автоматически. Схожим образом контролируются и иные настройки в GifCam, вроде задержки при переходе между записанными кадрами.
Меняются параметры левой кнопкой мыши: необходимо зажать курсор, а затем вести по горизонтали влево или вправо, пока в статусе не появится нужное значение. Сохраняются выбранные изменения автоматически. Схожим образом контролируются и иные настройки в GifCam, вроде задержки при переходе между записанными кадрами.