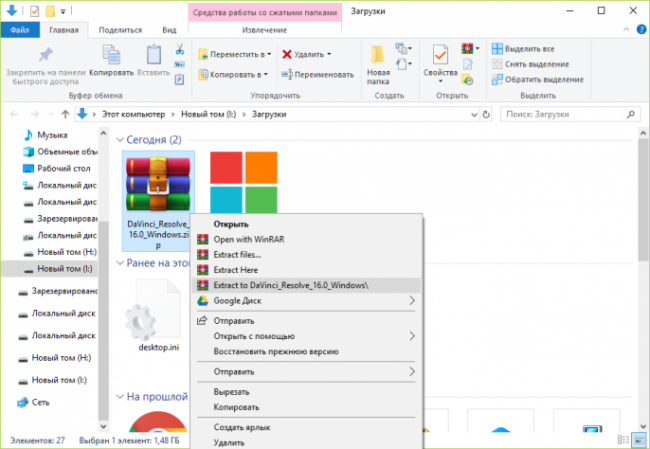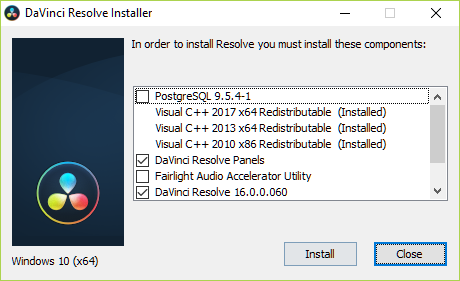Установка и использование DaVinci Resolve
С выходом последних версий разработчики несколько усложнили доступ к дистрибутиву бесплатной модификации популярного видеоредактора. Поэтому у некоторых пользователей возникают проблемы с установкой DaVinci Resolve.
Краткий обзор
Это самый настоящий комбайн по вёрстке видео- и аудиоконтента. Редактор хорош практически во всём, составляя достойную конкуренцию таким серьёзным продуктам как Premiere от Adobe и Vegas от Sony. Важный момент – бесплатная лицензия распространения для некоммерческого использования.
Учитывая внушительный набор профессиональных инструментов – это весомый плюс. Ценовую политику компании особенно оценили любители и начинающие специалисты. Также стоит отметить, что программу берут на вооружение серьёзные голливудские студии, что уже о многом говорит.
Где можно скачать
Дистрибутив можно скачать на офици. Разработчик DaVinci Resolve не гарантирует стабильную работы программы, если та была скачена из сторонних источников. К тому же взломанный софт часто становится причиной заражения ПК вредоносным кодом.
Если возникли трудности при загрузке,в помощь видео:
Системные требования для установки
Программа достаточно требовательна к комплектующим, поэтому на слабых системах будет заметно тормозить. Нехватка мощностей особенно проявляется при работе с разделом Fusion, где активно используются фильтры и эффекты.
Системные требования DaVinci Resolve для Windows:
- ОС Windows 10/11 с установленными обновлениями 1903;
- 4-ядерный процессор
- 16 Гб RAM;
- 8 Гб свободного места на жёстком диске;
- встроенная или дискретная видеокарта с 2 Гб памяти GDDR5;
- монитор с минимальной развёрсткой в 1920 рх.
При работе с разделом Fusion понадобится 32 Гб ОЗУ, многопоточный процессор (8/8 или 8/12), плюс не помешает установка программы на SSD-накопитель.
Процесс инсталляции по шагам
Некоторые пользователи сетуют на проблемы со скачиванием дистрибутива. В доброй половине случаев виноваты блокировщики рекламы, запрещающие использовать скрипты. Поэтому перед загрузкой нелишним будет отключить подобные плагины в браузере.
Установка бесплатной версии DaVinci Resolve:
- Скачиваем программу.
- Кликаем по кнопке с надписью: «Загрузить сейчас».
- В появившемся диалоговом окне выбираем тип лицензии – платная или бесплатная, а также операционную систему.
- Заполняем форму с контактными данными. Разделы, в названиях которых отсутствует «*», можно остановить пустыми.
- Кликаем по кнопке «Зарегистрироваться и загрузить».
- Разархивируем полученный файл в любом месте на диске.

- Запускаем установщик и выбираем параметры инсталляции.
- Программе требуются библиотеки Visual C++. Если таковые в системе установлены, то напротив версии будет пометка Installed.
- Следует снять маячок со строчки DaVinci Resolve Panels при отсутствии специфической периферии (панелей, мониторов и прочего).
- Нажимаем на Install и дожидаемся окончания установки.

Как работать в программе
При первом запуске подключится мастер-помощник для настройки первичных параметров проекта. Здесь необходимо выбрать разрешение – от SD до Ultra HD. Далее следует определиться с горячими клавишами. Этот будет особенно кстати тем, кто переходит в DaVinci Resolve с конкурирующих продуктов.
По умолчанию есть аналоги управления под Premiere, Final Cut и Avid. После открывается основная рабочая зона. Инструментарий разбит на ключевые группы для большего удобства.
DaVinci Resolve включает программный пакет Fusion, предназначенный для наложения разных визуальных эффектов и графики в трехмерном пространстве.
Для использования программы по назначению выполняются простые действия:
- Открывается «Менеджер проектов» при первом запуске. Здесь надо нажать на кнопку, предлагающую создание нового проекта.
- «Media Pool». Раздел нажимается, если нужно загрузить видеоролики или аудиофайлы. Здесь можно отредактировать настройки будущего проекта, для чего нажимается кнопка в виде шестеренки. Указывается самостоятельно подходящее разрешение и частота кадров.
- Раздел «Edit». Он включает наиболее важные инструменты для редактирования видеоролика. Здесь имеется множество видеоэффектов, перетаскиваемых на дорожку. Раздел включает инструмент Trim, с помощью которого регулируется длина клипа, а также обрезается дорожка при необходимости.
- «Color Grading». Данный пункт предназначен для сортировки цветов, что позволяет выполнить цветовую коррекцию видеоматериала.
- «Fairlight». Раздел содержит настройки, относящиеся к звуковым дорожкам. Допускается обрезать аудиофайл по длине или изменять уровень громкости и усиления.
- «Deliver». Данный инструмент используется после окончания редактирования видеоролика, после чего он отображается через этот раздел. Пользователь устанавливает оптимальное разрешение, а также частоту кадров. Если человек является новичком, то вместо самостоятельного выбора битов и фреймов можно воспользоваться шаблоном рендеринга.
За несколько кликов с помощью менеджера проектов создается новый проект. При использовании каждого раздела последовательно обеспечивается оптимальное редактирование видеоролика.
Местная справочная система предлагает подробные мануалы с разбивкой по категориям, где можно найти ответ на любой вопрос по части редактуры контента.
При возникновении проблем с установкой можно обратиться в техническую поддержку разработчика. В независимости от выбранной лицензии специалисты оперативно придут на помощь. Запрос можно отправить сообщением, либо позвонить на горячую линию: blackmagicdesign.com/ru/support.