Как пользоваться IrfanView
IrfanView – многофункциональная программа, предназначенная для воспроизведения/просмотра графических файлов, а также для базового редактирования, пакетной конвертации, изменения цветности и прочих параметров. С помощью IrfanView можно создавать скриншоты, слайдшоу, веб-страницы и анимированные GIF-файлы, накладывать различные фильтры и спецэффекты и подключать дополнительные модули для более глубокой обработки.
Как пользоваться IrfanView
Для того чтобы начать работу с программой IrfanView, нужно скачать установочный файл с веб-сайта производителя или из проверенного источника, после чего запустить процесс инсталляции и следовать системным подсказкам. В случае отсутствия русификатора потребуется скачать и установить его в ту же директорию.
После запуска программы необходимо выбрать русский язык, открыв раздел «Options» («Опции»). В появившемся перечне нужно выбрать пункт «Изменить язык» («Change language»).
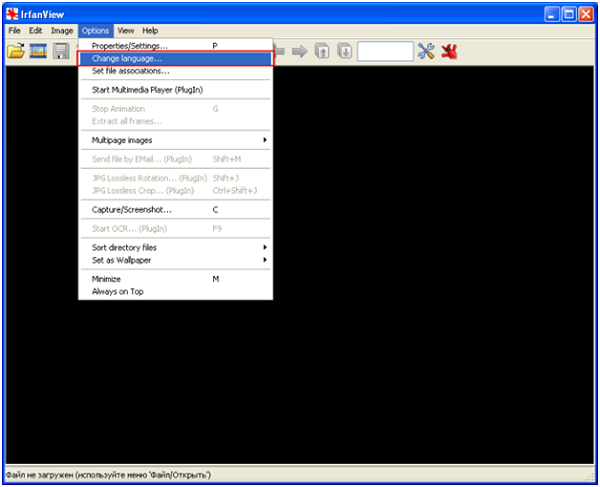
Остается выбрать в списке языков «Русский» и нажать на клавишу «Ok».
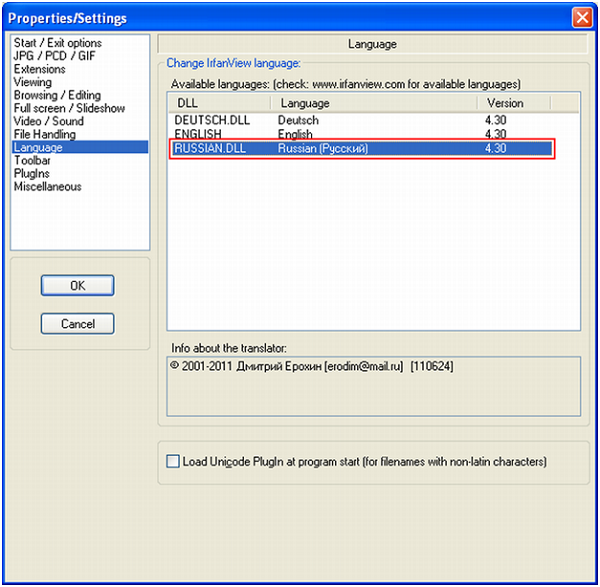
Рабочий стол IrfanView разделен на 2 главных окна. В левой части находятся: окно предварительного просмотра, панель инструментов, раздел настроек и файловых операций. В правой части находится окно навигации по папкам и директориям. Рабочий стол автоматически открывается при запуске приложения. Менять окна местами и вносить другие коррективы в настройки внешнего вида можно по собственному усмотрению с помощью раздела «Вид».
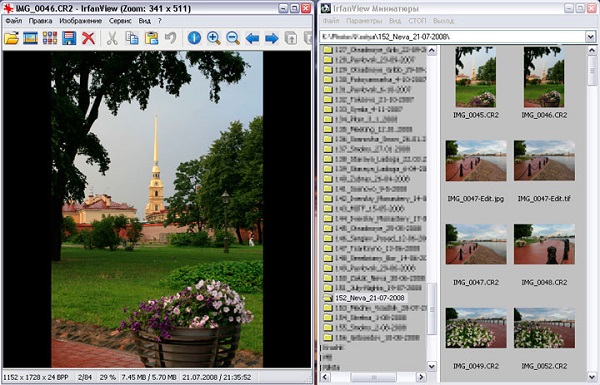
Интерфейс приложения выполнен в простом и дружелюбном стиле. С помощью IrfanView можно редактировать многостраничные TIF и IPTC, работать с электронной почтой и фильтрами для Adobe Photoshop, захватывать изображения со сканеров, вращать, обрезать и обрабатывать JPEG-файлы без потери качества, а также устанавливать внешние плагины и дополнения для продвинутого редактирования. Программа поддерживает огромное количество мультимедийных форматов и позволяет просматривать документы в форматах PDF, DJVU и TXT.
Работа с изображениями
Панель инструментов IrfanView включает в себя ряд различных клавиш. Например, кнопки, на которых изображены стрелки, предназначены для навигации по содержащимся в папке картинкам. Для пролистывания изображений можно использовать клавишу пробела. С помощью двойного щелчка по картинке (или нажатия на «Enter») открывается полноэкранный режим. Для возврата к обычному режиму нужно нажать на клавишу «Esc». Кнопочки с изображением увеличительного стекла используются для масштабирования картинки.
В нижней части программного окна находится строка, в которой отображается информация о размерах изображения и количестве цветов. Здесь же представлены сведения о номере рисунка, количестве картинок в папке, а также о дате и времени создания файла. Панель инструментов включает в себя ряд команд, позволяющих:
- Поворачивать изображение на 180 или 90 градусов.
- Пользоваться опцией зеркального переворота.
- Изменять параметры изображения (цветность/размер и прочие).
Пользователь может корректировать цветовой баланс, яркость и контраст. В левом окне на рабочем столе представлено оригинальное изображение, в правом – картинка с наложенными эффектами и фильтрами. В приложении доступен неплохой набор спецэффектов, таких как «Размытие», «Живопись», «Обнаружение краев», «Медианный фильтр», «Пикселизация», «Взрыв», «Сепия» и «Капли дождя».
Для создания выделенной области необходимо зайти в раздел «Правка» и выбрать «Выделить область». В открывшемся окне можно настраивать соотношение ширины/высоты и изменять пропорции.

Для получения развернутой информации о рисунке нужно нажать на изображение, затем выбрать «Информацию» и нажать на клавишу «Информация EXIF».
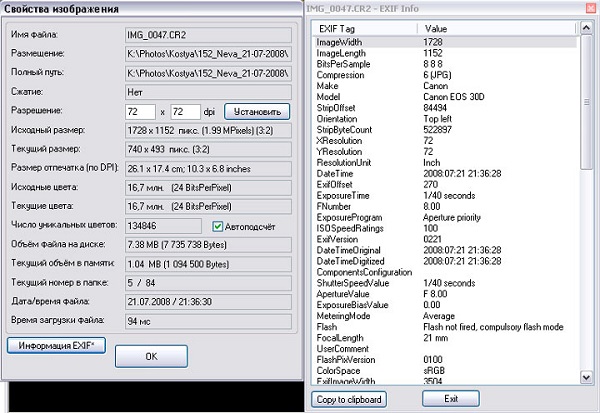
Для максимального удобства пользователей создатели IrfanView добавили в программу массу «горячих» клавиш, упрощающих процесс сортировки и редактирования мультимедийных файлов. К примеру, кнопка «F» позволяет быстро изменять размеры изображений или оптимизировать их специально для рабочего стола.
Создание слайдшоу
Клавиша «W» предназначена для полноэкранного просмотра изображений, находящихся в одной папке. Программа позволяет включать в одно слайдшоу файлы различных форматов. Перед началом показа потребуется составить перечень картинок в правом верхнем окне. В строчке «Тип файлов» необходимо настроить список расширений, которые могут быть задействованы в демонстрации слайдшоу. В верхнем правом окне потребуется выделить нужные файлы, после чего перетащить их в нижнее окошко с помощью мыши или двойного щелчка по клавише «Добавить». Нажатие на кнопку «Сортировка файлов» позволяет сортировать изображения по названию, типу, дате, размеру и прочим параметрам.
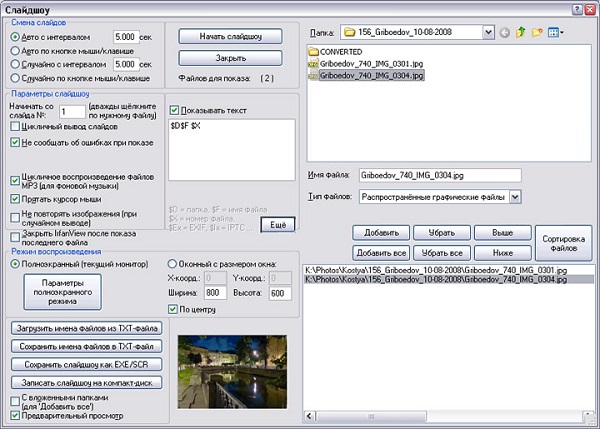
Раздел «Смена файлов» предназначен для задания параметров переключения на следующие рисунки: случайным образом, по порядку, вручную либо автоматически через определенный временной интервал. Если демонстрация слайдов предполагает наличие комментариев, рекомендуется помечать строки с помощью кнопки мыши для ручного переключения на новые рисунки. Нажатие на кнопку «Начать слайдшоу» автоматически активирует режим демонстрации изображений. Для остановки показа достаточно одного нажатия на любую клавишу. Исключение составляет кнопка «Пауза», приостанавливающая просмотр слайдов. Возобновить его можно, кликнув по любой клавише.
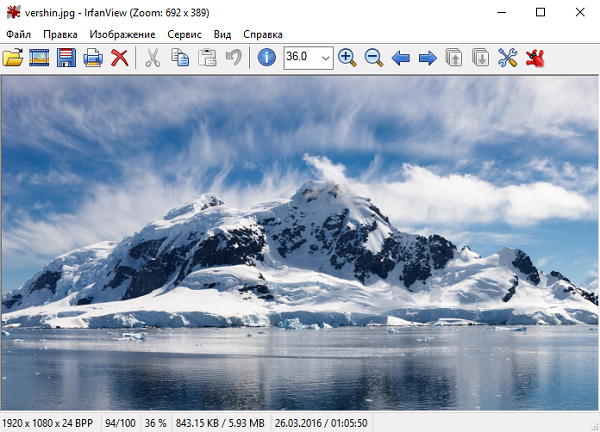
Ручной режим отличается простой и незамысловатой навигацией: для того чтобы пролистать список вперед, нужно воспользоваться правой стрелкой курсора или правой кнопкой мыши. С помощью левой стрелки либо левой кнопкой мыши можно передвигаться обратно по списку изображений. Программа IrfanView позволяет сохранять слайдшоу в формате файла с расширением .exe и добавлять экранную заставку (с .scr-расширением). Остается только нажать на кнопку «Сохранить слайдшоу как EXE/SCR». Потребуется выбрать название и формат файла, а также размеры окна.
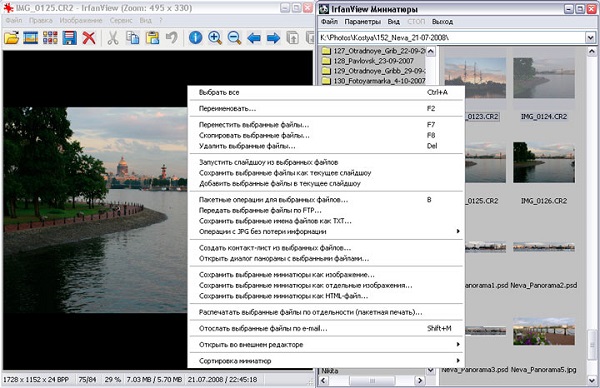
Опция «Миниатюры» в разделе «Файл» предназначена для быстрого ознакомления с текущим содержанием папки. Данный инструмент идентичен режиму «Эскизы страниц» при навигации по папкам компьютера, функционирующего под управлением операционной системы Windows. Визуальный режим, отображающий миниатюры, позволяет быстро отыскивать нужные изображения. В меню «Файл» есть инструменты для выделения, копирования, удаления или переноса мультимедийных файлов. Выделенные рисунки можно сразу запускать в слайдшоу. В таком случае IrfanView не будет запрашивать никаких дополнительных настроек, запустив просмотр с установленными по умолчанию параметрами.
Двойной щелчок мыши или нажатие на клавишу «Пробел» возвращает пользователя в стартовое окно. Для того чтобы перейти в режим эскизов, нужно кликнуть по кнопке «Tab». Здесь можно выбирать эскизы и составлять своеобразные каталоги (в классическом «бумажном» виде, а также как графические или гипертекстовые файлы). Созданные каталоги можно экспортировать или записывать на диски. Для создания гипертекстового каталога потребуется выполнить команду «Сохранить избранные миниатюры как HTML-файл». Появится страница с названиями файлов и эскизами изображений. Если кликнуть по нужной миниатюре, откроется сам мультимедийный файл (музыка, видео или изображение).
Как уменьшить размер картинки
Программа IrfanView позволяет подготавливать изображения перед публикацией на просторах Всемирной сети. Многие сайты требуют уменьшать размеры графических файлов перед размещением. Специальный плагин, встроенный в IrfanView, предназначен для подготовки рисунков. В разделе «Файл» присутствует опция «Сохранить для интернета». После нажатия на нее происходит открытие окна с двумя полями: левое отображает исходную картинку, правое – оптимизированное изображение. Здесь же присутствует ряд инструментов, предназначенных для быстрого сжатия графических файлов.
Пакетная обработка фотографий
В разделе «Файл» есть различные команды, которые могут оказаться очень полезными. Например, «Переименовать/преобразовать группу файлов», предназначенная для пакетного (группового) преобразования изображений в различные форматы.
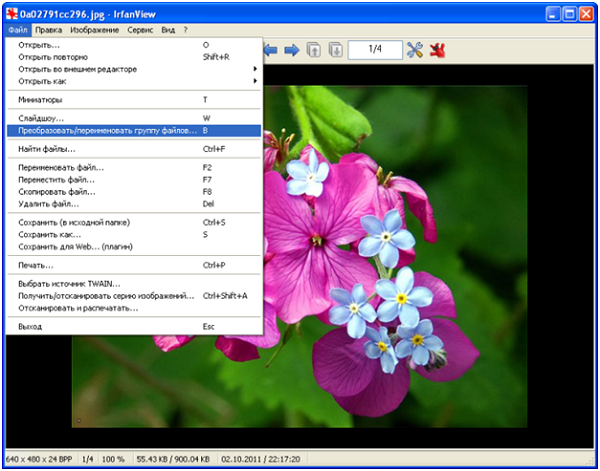
Для этого потребуется составить список из рисунков, которые должны войти в слайдшоу, после чего задать параметры выходного формата. Разнотипные файлы преобразуются в единый формат и сохраняются в директорию по выбору пользователя. Существует возможность пакетного переименования с помощью шаблона («Групповое преобразование», «Групповое переименование», «Групповое преобразование с переименованием»).
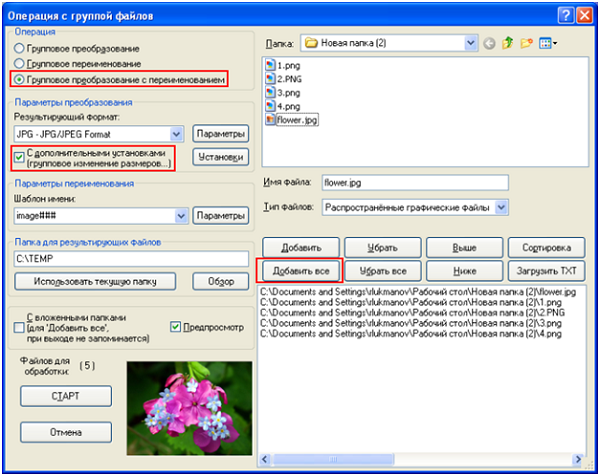
Нажатие на клавишу «Установки» открывает диалоговое окно, в котором можно изменять размеры изображений, вручную задавая параметры процентного соотношения в сравнении с исходными файлами.
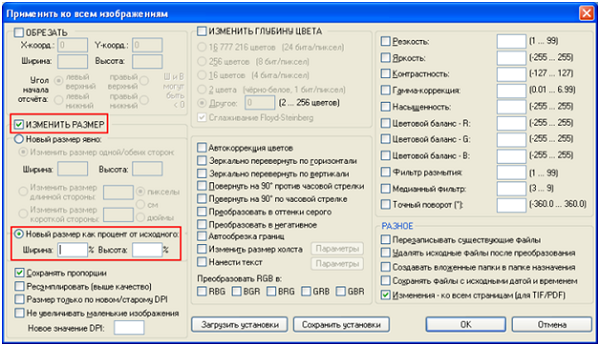
Для запуска процесса пакетной обработки нужно кликнуть по кнопке «Ok», после чего нажать на «СТАРТ».
Просмотр видео и прослушивание аудио
IrfanView позволяет прослушивать аудиозаписи и просматривать видеоролики. Для полноценного использования данных инструментов необходима установка дополнительных плагинов, значительно расширяющих стартовые возможности программы. Нужно открыть в меню навигации папку с мультимедийными файлами и выбрать следующий тип: «Все поддерживаемые видеофайлы» либо «Все поддерживаемые sound-файлы». Теперь можно слушать музыку или смотреть видеоролики.

Бесплатная многофункциональная программа IrfanView позволяет не только просматривать мультимедийные файлы различных форматов, но и выполнять базовое редактирование цифровых фотографий и рисунков, конвертировать изображения из одного формата в другой, а также создавать веб-страницы, слайдшоу и каталоги. Приложение отличается аскетичным интерфейсом и внушительным набором инструментов для просмотра и обработки графических файлов, создания галерей и библиотек.
Полезное видео
В этом видео показано, как использовать пакетную обработку изображений в программе IrfanView:

