Инструкция как пользоваться Razer Game Booster
Razer Game Booster позволяет ускорить работу игр на вашем компьютере за счет временного отключения ненужных фоновых процессов. После выхода из игры они запускаются заново. Это нужно, чтобы высвободить ресурсы системы и полностью направить их на игру. Лучше всего утилита подходит для компьютеров, которые обладают достаточными мощностями, но не предназначены для игр. Для игровых компьютеров программа в большинстве случаев будет бесполезна. Ниже мы разберемся подробнее в функционале Razer Cortex Game Booster, и расскажем, как пользоваться программой.
Как пользоваться приложением Razer Game Booster
Чтобы начать пользоваться программой, в ней необходимо будет авторизоваться после ее установки. При первом запуске появиться соответствующее окошко, где нужно нажать по кнопке «Создать учетную запись». При создании аккаунта необходимо указать почту, затем дважды ввести пароль. После нужно подтвердить учетку, и уже после этого можно входить в аккаунт в самой программе и начинать ей пользоваться.
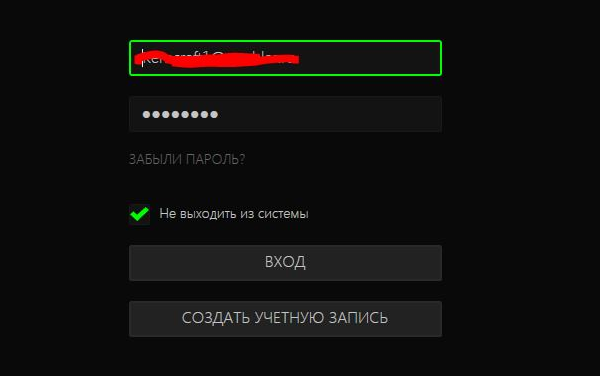
Как поменять язык утилиты
Для смены языка нужно кликнуть на шестеренку в верхнем правом углу окна, затем в контекстном меню выбрать пункт «Язык» и выбрать из доступных.
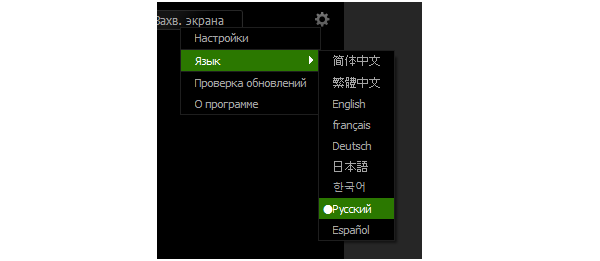
Как включить игровой режим
Игровой режим – это профиль оптимальной работы компьютера при запуске игр, который можно выбрать в программе. Преимущество такого профиля в том, что пользователю необязательно вручную устанавливать различные настройки: программа сделает это за него оптимальным образом. Для активации режима необходимо сделать следующее:
- Кликаем по вкладке «Запуск» в верхней строке главного окна.
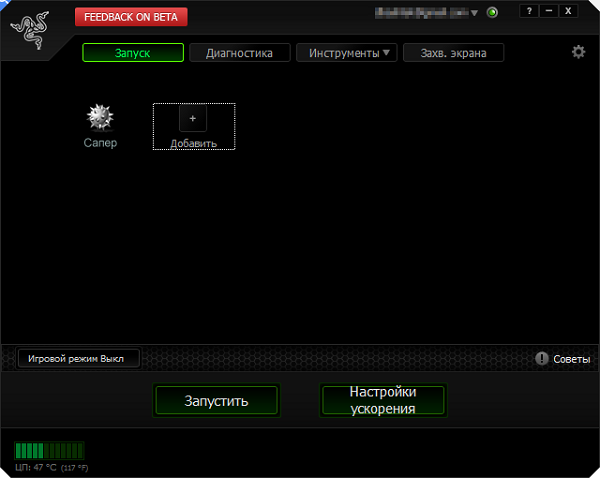
- Добавляем игру, нажав по соответствующему значку. Появиться список, из которого необходимо выбрать нужную.
- Щелкаем по кнопке «Запустить».
Теперь можно запустить игру прямо из утилиты, и она будет работать в игровом режиме, т. е. с максимальной оптимизацией системы. За счет этого в игре должна быть увеличена средняя частота кадров.
Как настроить конфигурации ускорения игры вручную
Игровой режим может помочь, если не хочется разбираться в программе подробнее. При этом будет автоматически активироваться заранее заготовленная конфигурация при каждом запуске игры. Но иногда ручная настройка может дать больший прирост производительности в играх. Для ручной конфигурации нужно сделать следующее:
- В главном окне выбираем в верхнем меню вкладку «Утилиты».
- Затем кликаем по разделу «Ускорение».
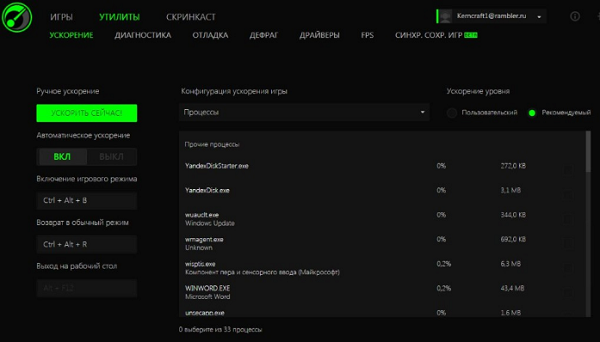
- Здесь можно включить автоматическое ускорение системы в меню слева. Также доступно назначение пользователем собственных комбинаций клавиш для тех или иных опций (включение и выключение игрового режима).
- Справа есть список программ, которые можно отключать самому. Для этого нужно отметить соответствующий пункт галочкой.
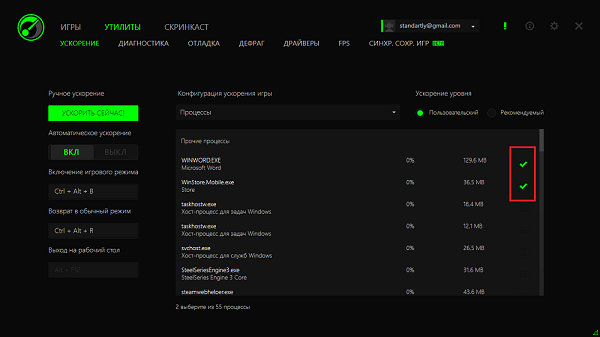
- Сверху, под надписью «Конфигурация ускорения игры», также можно выбрать, что именно выводить в списке: процессы, ненужные службы, службы, не относящиеся к Windows и прочие.
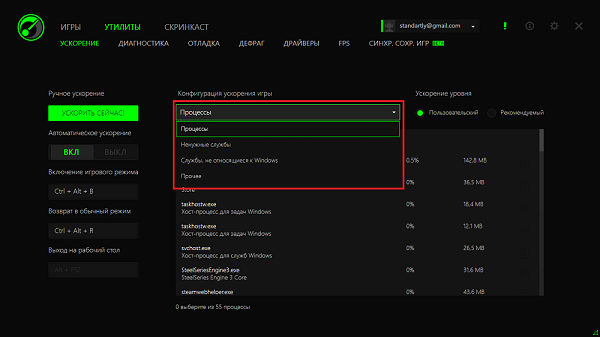
- Список «Ненужных служб» может быть пустым, если вы уже раньше их отключали. Но иногда в системе могут работать службы, которыми вы вообще не пользуетесь, и их лучше отключить.
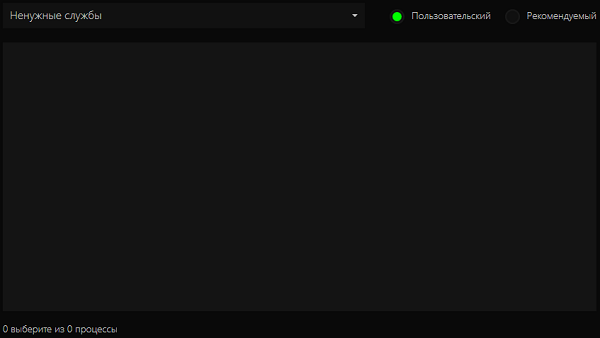
- В пункте «Службы, не относящиеся к Windows» могут оказаться службы сторонних программ, которые могут замедлять работу системы.
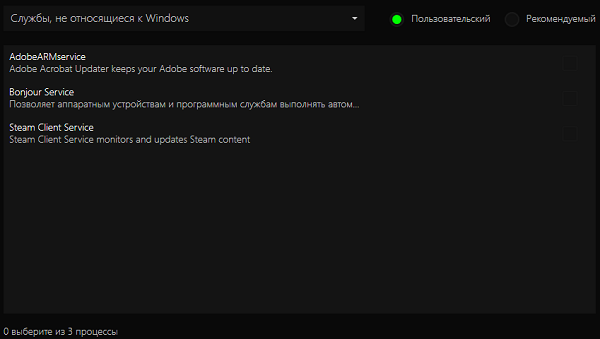
- «Прочее» — это список системных параметров, которые можно активировать или деактивировать по своему усмотрению. Их отключение может дать наибольший прирост производительности.
Чтобы проверить, что именно нужно отключать для прироста производительности, рекомендуется провести диагностику системы. Для этого перейдите в «Утилиты», затем нажмите на раздел «Диагностика». Нажмите «Анализ» и дождитесь завершения процесса. По окончании анализа вам будет предоставлен отчет.
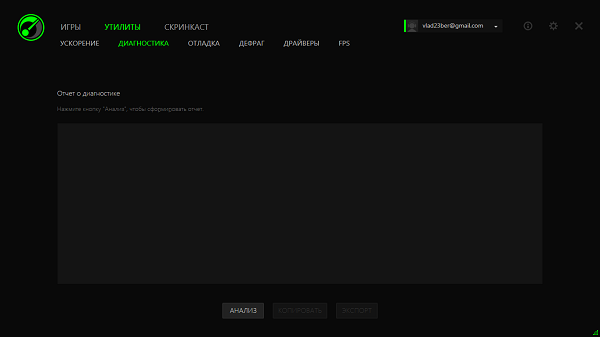
Как пользоваться инструментом отладки
Отладка – полезный инструмент для повышения производительности системы при запуске игр. В окне отладки производится настройка списка действий в системе, т. е. Razer Game Booster в какой-то степени управляет системой. Это полезно для быстрого закрытия зависших приложений, которые грузят Windows и вызывают просадки частоты кадров в игре.
Подробная инструкция, как использовать отладку:
- Для детальной настройки переходим к разделу «Утилиты» и затем «Отладка».
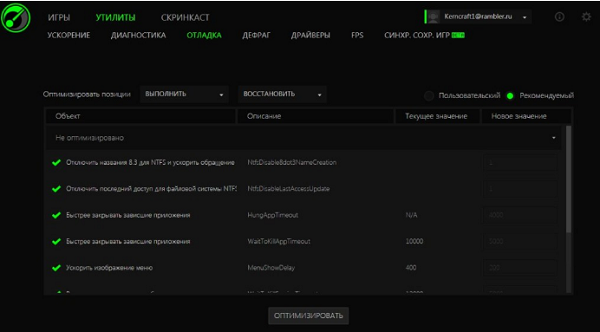
- Оптимизация системы активируется в двух режимах: автоматическом и ручном. Для активации автоматической оптимизации достаточно нажать на кнопку «Оптимизировать».
- Для ручной настройки нужно переключиться с «Рекомендуемого» режима на «Пользовательский». При этом можно самому настроить системные действия, чтобы ускорить работу компьютера при запуске игр.
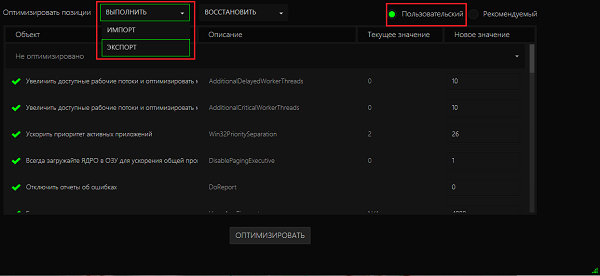
Как обновить драйвера
С помощью Razer Game Booster можно также обновлять драйвера для оборудования компьютера, так как они тоже влияют на производительность системы. Чтобы перейти к обновлению, нужно нажать в верхней строке меню на «Утилиты», затем перейти в раздел «Драйверы».
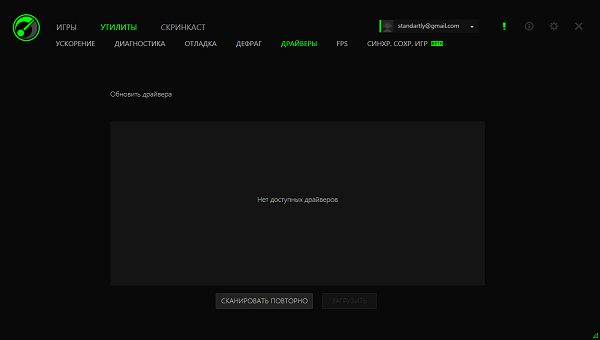
Если в вашей системе есть все последние версии драйверов, то в окне будет отображена надпись, говорящая об отсутствии обновлений. Если же обновления есть, нужно их выделить, после чего нажать на кнопку «Загрузить». Инструмент обновления драйверов полезен в том случае, если вы установили какой-либо свежий драйвер, и он стал работать некорректно. С помощью Razer Game Booster вы сможете откатить его обратно.
Как отключить Razer Game Booster
Для отключения приложения достаточно кликнуть по значку Razer Game Booster и закрыть его при помощи контекстного меню. Чтобы отключить ускорение, нужно перейти в «Утилиты», затем открыть раздел «Ускорение» и выключить ручное и автоматическое ускорение.
Также можно полностью удалить программу. Для этого необходимо перейти в «Пуск» — «Панель управления» — «Программы и компоненты». В списке нужно выбрать Razer Game Booster, нажать по нему правой кнопкой мыши и выбрать в контекстном меню пункт «Удалить».
Как видите, Razer Game Booster предоставляет широкие возможности для увеличения производительности системы на неигровых компьютерах. Можно активировать автоматическое ускорение, а при желании есть возможность настроить работу программы вручную. Также доступны дополнительные инструменты, позволяющие обновлять драйвера или делать отладку.
Полезное видео
В данном видео наглядно показано, как пользоваться программой Razer Game Booster для оптимизации компьютерных игр:

