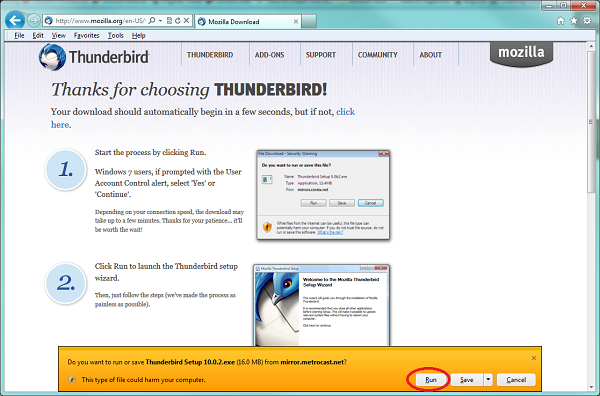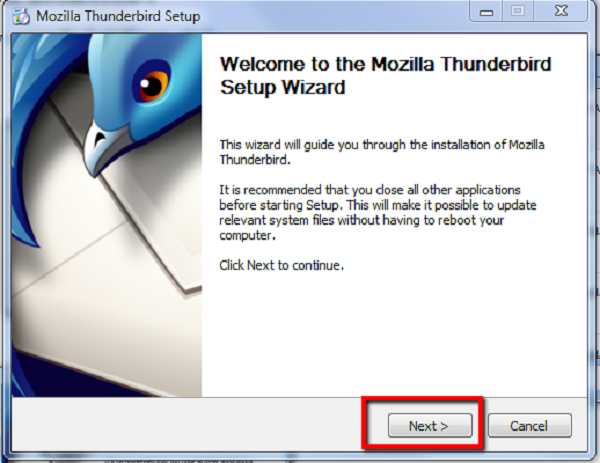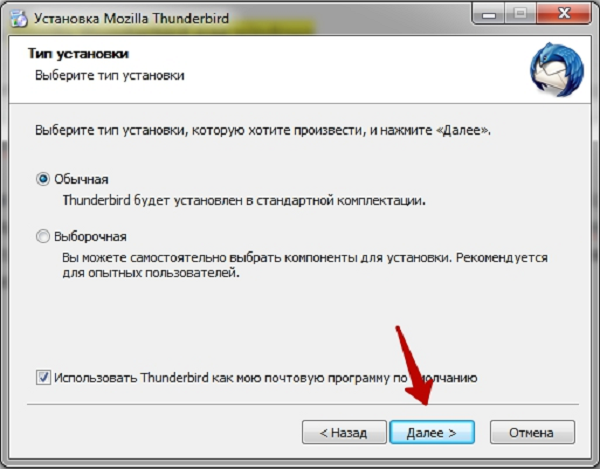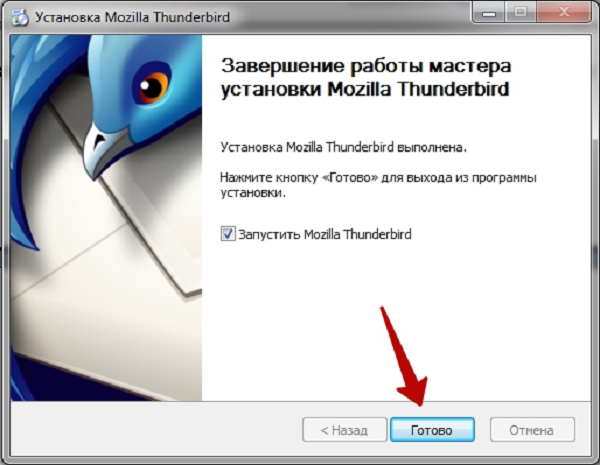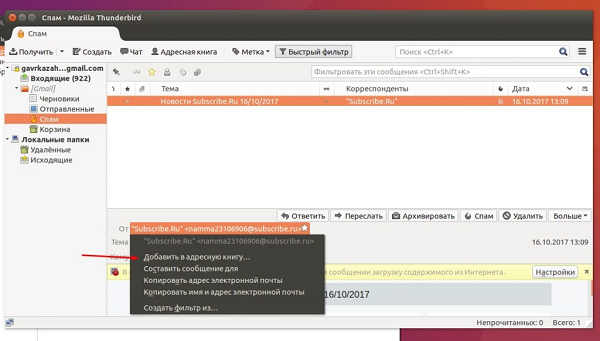Как скачать и пользоваться Thunderbird
Thunderbird – это популярная программа для просмотра почты. Она умеет работать с несколькими аккаунтами от разных почтовых систем одновременно. В программе можно читать сообщения или отвечать на них.
Как установить Thunderbird на Windows
Перед установкой следует убедиться в соответствии системы минимальным требованиям программы. Для установки подойдет система Windows версий 7, 8, 10. Программа выходит для систем х86 и х64, при этом на 64-х битную систему допустимо устанавливать 32-х битную версию программы. Программа требует минимум 1 Гб оперативной памяти для 32-х битных систем и 2 Гб для 64-х битных. На жестком диске нужно быть 200 Мб свободного места. Процессор должен поддерживать SSE2, подойдет Pentium 4 и более новые процессоры.
Скачать программу можно прямо здесь или же на официальном сайте Thunderbird. Пользователю будет предложен подходящий вариант, если по умолчанию был определен не правильный, то можно выбрать нужную версию, например, по языку и типу операционной системы, нажав на “Другие системы и языки”.
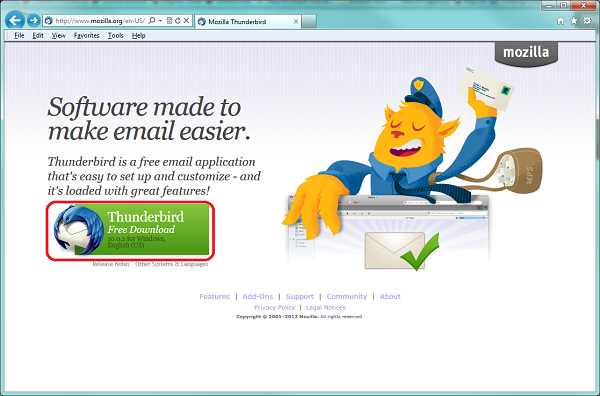
Затем необходимо загрузить файлы на собственный компьютер. А после совершить следующие действия:
- Начать установку с запуска “Thunderbird setup <номер версии>.exe”.

- Появиться окно с мастером установки. Первой его просьбой будет закрыть работающие программы перед началом процесса. Выполнив это задание, следует нажать кнопку “Далее”. Если нет возможности закрыть все программы, то стоит отложить установку.

- Следующим шагом нужно выбрать тип установки. Пользователю предлагают обычную или выборочную установку программы. В этой же части можно установить флаг для использования Thunderbird как почтовой программы по умолчанию. При выборе обычной установки программа не будет задавать вопросы, относительно места хранения файлов программы, они будут помещены в стандартный каталог. Если выбирается пункт выборочная установка, то нужно указать путь (каталог) их для размещения и выбрать ярлыки, которые нужны.

- По завершению процедуры появиться окно с соответствующим сообщением. Также можно поставить галочку для запуска программы после закрытия мастера установки.

Инструкция по использованию Thunderbird
В левой части окна приложения расположены папки и аккаунты, а в правой можно просматривать сообщения. Однако перед началом работы рекомендуется настроить программу. Первое, что потребуется, указание адреса почты и пароля от нее, для доступа к письмам.
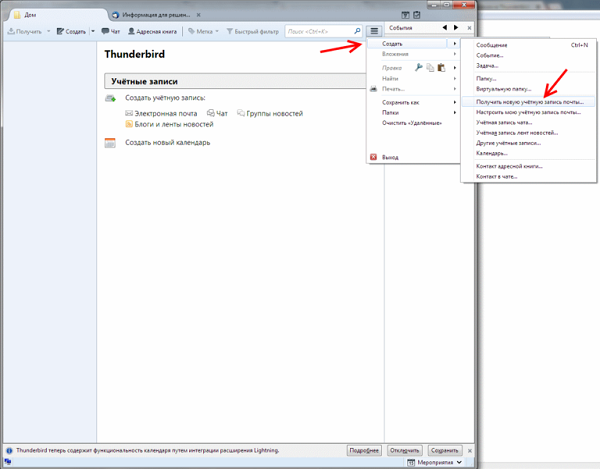
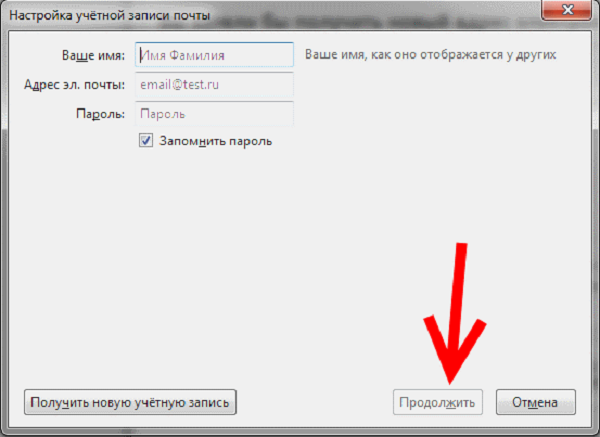
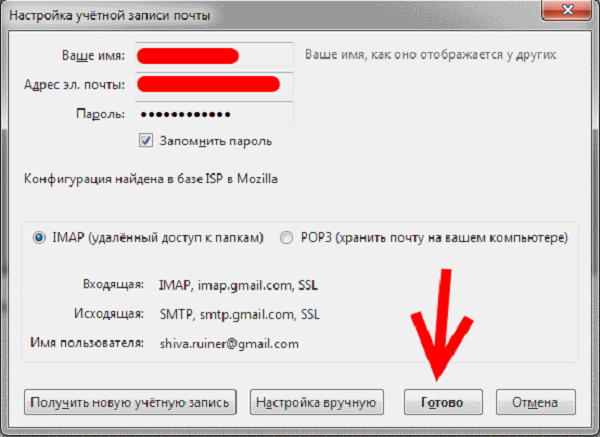
После этого Thunderbird загрузит все письма из данного аккаунта и пользователь сможет просматривать их, отвечать на входящие сообщения или писать новые.
Опытные пользователи могут установить настройки соединения с почтовым сервером в ручном режиме. По умолчанию программа получит данные с сервера автоматически, но можно задать собственные настройки. При нажатии кнопки ручная настройка появиться дополнительная форма, которую нужно заполнить. Будет предложено выбрать протокол, который будет использоваться для связи с ящиком. На выбор представлены два протокола IMAP и POP3. Можно задать порты и прочие параметры соединения с почтовым сервером.
Синхронизация писем
По умолчанию программа скачивает все письма. Настроить синхронизацию можно после добавления аккаунта в программу. Щелчком правой кнопки мыши по имени учетной записи, можно вызвать меню.
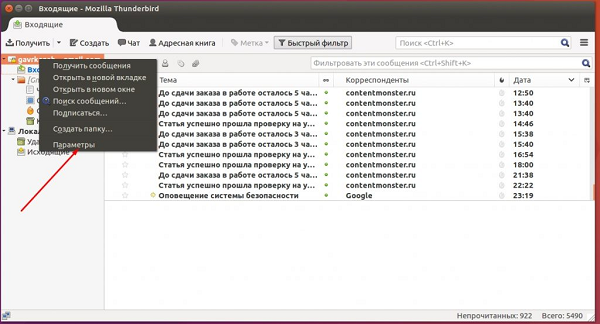
Выберите пункт параметры и перейдите во вкладку “Синхронизация и хранение”. Здесь можно указать настройки для конкретного аккаунта. Задать папки, с которыми будет происходить синхронизация, установить опции для хранения писем на устройстве.
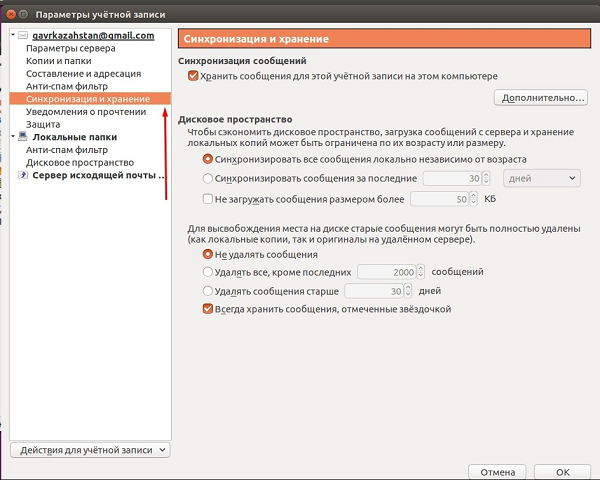
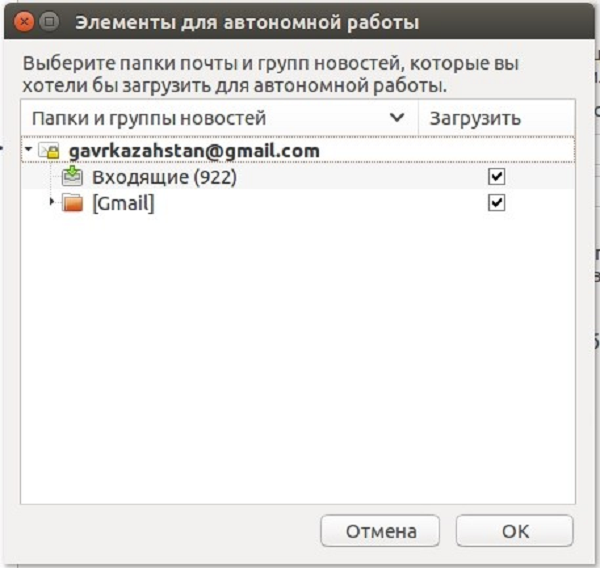
Создание почтовых сообщений
Чтобы написать сообщение нажмите кнопку “Создать”, расположенную в верхней части окна.
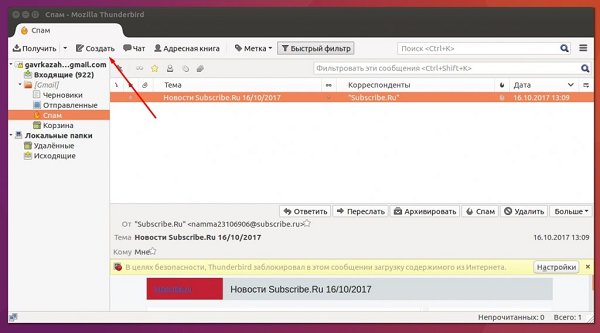
Второй способ – кликнуть по контакту, которому нужно отправить сообщение, и выбрать пункт “Отправить”.
Для написания сообщения откроется встроенный текстовый редактор. В нем можно выбирать тип и размер шрифта, устанавливать заголовки или списки, вставлять смайлы и так далее. К письму можно прикрепить один или несколько файлов, ссылку на веб страницу.
Поиск сообщений в папках
Пользователь может использовать поисковую строку или быстрый фильтр для работы с письмами.
В поисковой строке после ввода трех символов произойдет поиск по отправителям. Программа выдаст подходящие под введенный шаблон имена. Если щелкнуть левой кнопкой мыши по одному из найденных отправителей, то в новой вкладке откроются все письма от него.
Нажатие кнопки быстрый фильтр откроет дополнительный бар, где можно установить параметры поиска. Поиск можно осуществлять по имени, электронному адресу и другим параметрам. Фильтр может показывать только не прочтенные, имеющие прикрепленные файлы или отмеченные определенным тегом сообщения. При использовании фильтра поиск происходит на той же вкладке. Чтобы отключить выборочный показ сообщений, достаточно повторно нажать кнопку “Быстрый фильтр”, после чего дополнительный бар будет закрыт.
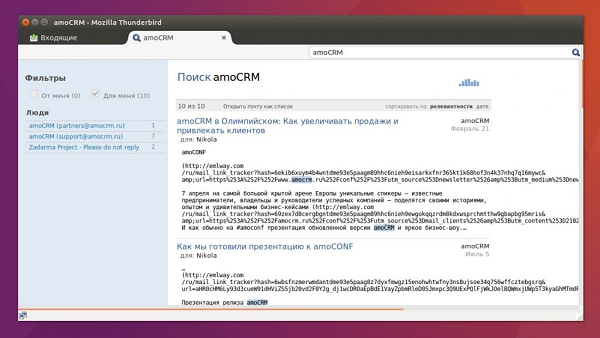
Для простоты поиска важные письма можно отмечать специальными тегами. При применении фильтра можно оставить только сообщения с определенным тегом, что упростит поиск важных писем.
Работа с контактами
Список контактов можно найти во вкладке адресная книга. Добавить контакт можно двумя способами:
- Кликнуть левой кнопкой мыши на имя приславшего письмо и выбрать пункт “Добавить в адресную книгу”;

- Перейти на вкладку “Адресная книга” и нажать на кнопку “Новый контакт”.
Там можно заполнить дополнительные данные для контактов. Карточку контакта можно заполнить при его создании или позднее, туда могут быть включены помимо адреса электронной почты, номера телефонов, мессенджеры, физический адрес и другие полезные данные.
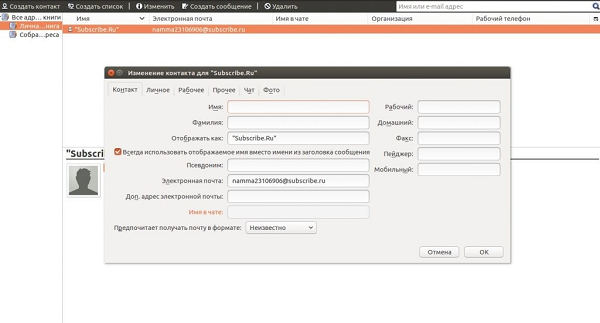
Контакты можно группировать и распределять по папкам. На вкладке есть строка поиска, которая работает как фильтр, выделяя контакты по наличию в их имени или электронном адресе введенных символов.
Установка дополнений для расширения возможностей ПО
В программе есть возможность устанавливать расширения и темы. Темы отвечают за внешний вид приложения. Расширения добавляют новые функции. При установке расширения пользователь увидит права доступа, которые оно требует для работы.
Разработчики предлагают скачивать дополнения с официального сайта “addons.thunderbird.net/ru/thunderbird”. Внутри программы есть функции, позволяющие скачивать и устанавливать дополнения. В меню есть опция расширения.
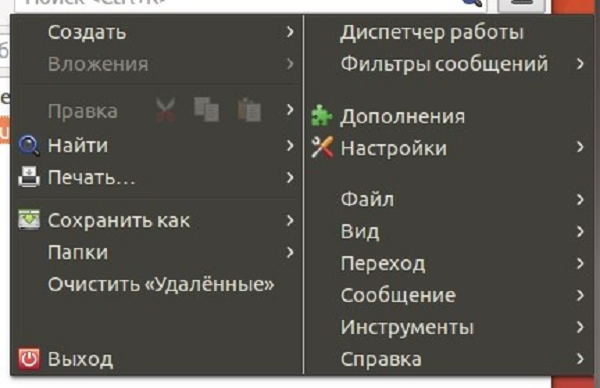
Если туда зайти, то можно искать и устанавливать новые дополнения или управлять существующими. В этой вкладке можно осуществлять поиск по дополнениям. Нужно ввести название дополнения или его часть и нажать enter, после чего программа выведет список подходящих под запрос приложений. Процесс знаком пользователям браузера firefox выпускаемого той же командой. Вкладка внешне напоминает аналогичную вкладку в браузерах. Программа будет следить и обновлять дополнения, источником которых служит официальный сайт, согласно пользовательским настройкам. По умолчанию выбран режим автоматической проверки обновлений для дополнений и автоматическая установка этих обновлений.
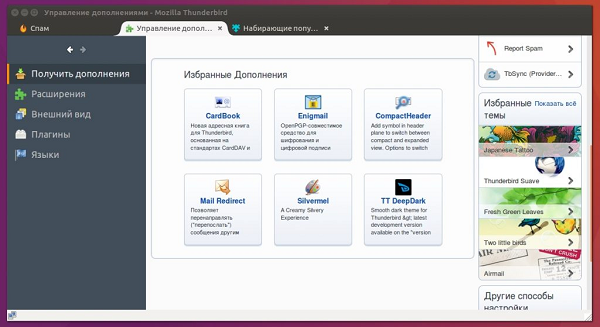
Альтернативный способ, который используется если приложения нет на официальном сайте:
- Загрузите расширение в формате xpi.
- Сохраните файл в папку, где его легко найти. Название расширений может быть не содержательным, например “latest-1212.xpi”.
- Во вкладке дополнений рядом с поисковой строкой есть кнопка, которая вызовет дополнительное меню. Один из пунктов называется “Установить из файла”. При выборе этого пункта откроется проводник, используя который нужно найти и выбрать загруженный файл.
- После этого начнется установка дополнения. Можно перетащить файл xpi в окно дополнений, используя мышь, после этого также должна начаться установка нового расширения.
Календарь
В программе можно создать календарь или добавить синхронизацию с уже существующим. Для этого используют стандартные настройки программы или специальные дополнения. Календарь может работать в оффлайн режиме или располагаться на удаленном сервере.
Чаты
В программе есть возможность переписываться в различных чатах. Можно подключить Google Talk или Odnoklassniki для обмена короткими сообщениями. Разговоры происходят в отдельной вкладке.
Итоги
Mozilla Thunderbird – это почтовый клиент от известных разработчиков с большим набором опций. Он прост в использовании, а благодаря дополнениям его функциональность можно значительно расширить. Клиент подойдет начинающим пользователям, которым будет проще освоится в знакомом по firefox интерфейсе настроек. Многие действия не потребуют от новичка ввода дополнительных параметров, программа установит их автоматически. Для опытных пользователей есть возможность изменить настройки доступа к почте. Пользователям нескольких систем не придется переходить на новую почтовую программу, Thunderbird работает на большинстве популярных ОС. Программа поможет пользователям объединить несколько ящиков, управлять письмами и отвечать на них.
Полезное видео
Урок по использованию ПО: