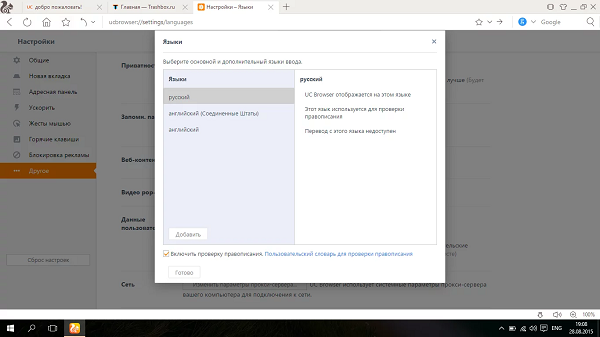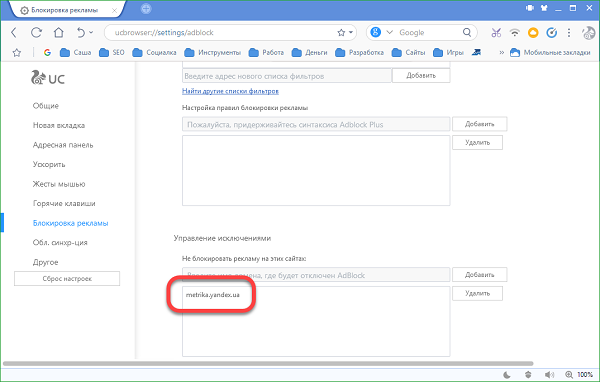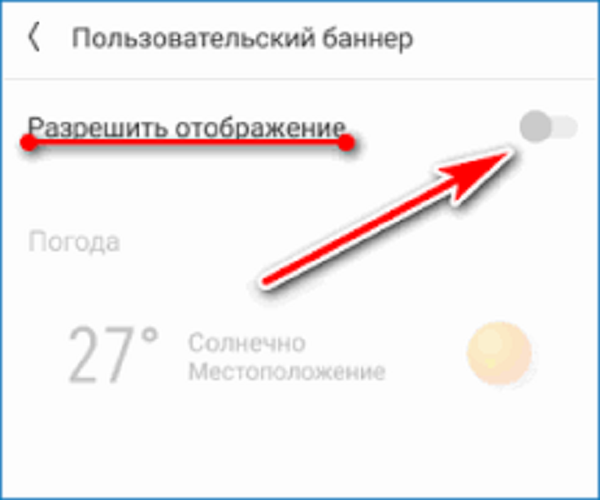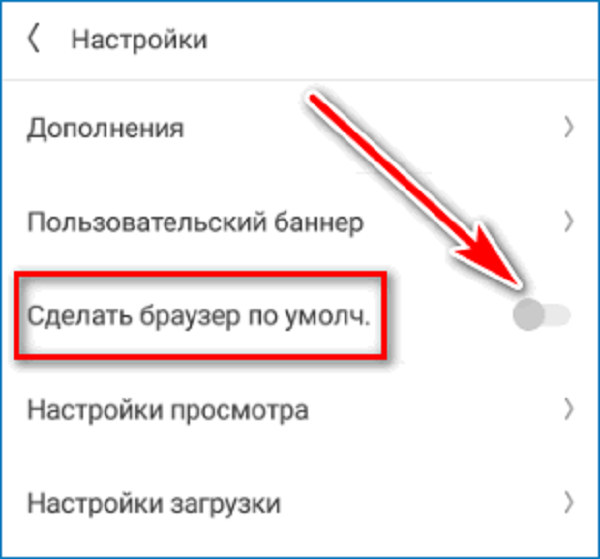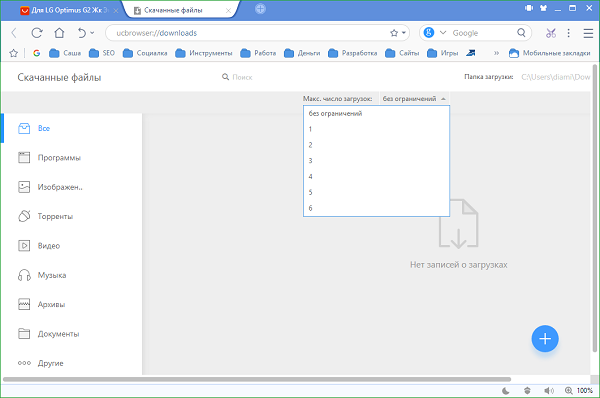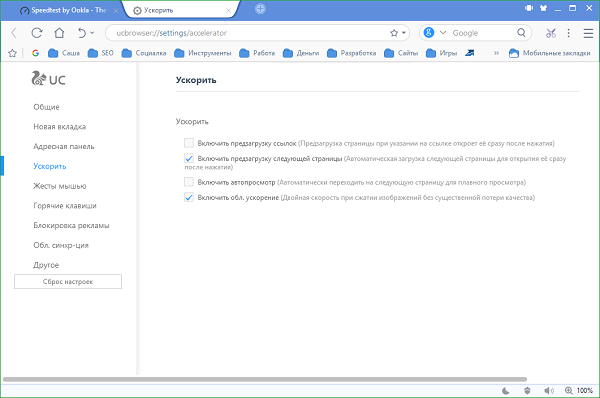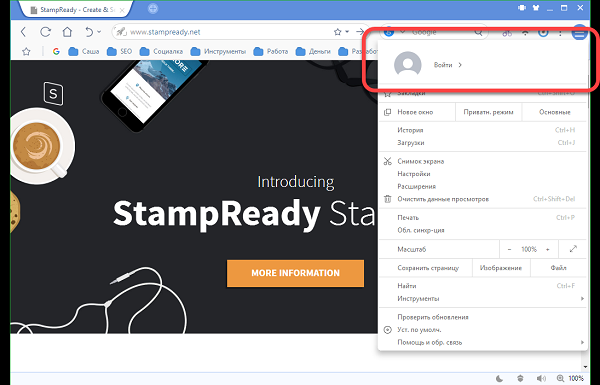UC Browser: настройка и как пользоваться
UC Browser – мультиплатформенный браузер для серфинга сети. Разработан китайской компанией UCWeb в 2004 году для платформы Java. С недавних пор UC Browser доступен для установки на всех мобильных устройствах, включая IOS, Android, Java, Windows Phone, а также и для стационарных ПК систем на Windows.
Как пользоваться браузером
Чтобы воспользоваться браузером UC Browser, его нужно скачать через мобильную платформу или с официального сайта для персонального компьютера. После установки приложения появится новый ярлык с оранжевым фоном.
При открытии приложения сразу же появится главный экран. Его верхняя часть содержит поисковую строку от Яндекса по умолчанию.
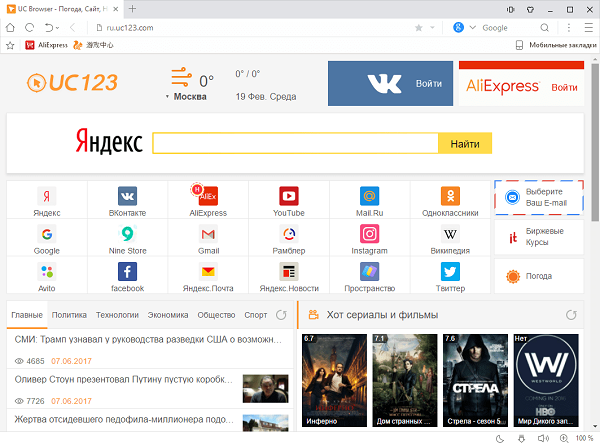
Ниже представлены ярлыки самых популярных сайтов и социальных сетей, таких как:
- Яндекс.
- Mail.ru.
- Facebook.
- Одноклассники.
- ВКонтакте.
- Википедия.
Под вторым полем представлены ссылки на популярные видео из разных источников. Видео можно смотреть прямо на главной странице, и при желании, поделиться с друзьями. Для этого нужно нажать три точки под понравившимся видео и выбрать соцсеть для репоста.
Самая нижняя часть главного рабочего поля содержит панель навигации.

Данная панель дает возможность выбирать следующие действия:
- Движение назад. Кнопка выполняет возврат к предыдущей странице.
- Движение вперед. Отмена перехода на предыдущую страницу. Будет не активна, если вы не отменяли переход назад.
- Основные настройки. Кнопка справа в панели навигации, состоящая из трех параллельных полос. Вызывает меню, в котором можно получить доступ к истории посещенных сайтов, загрузкам, закладкам, инструментам и многому другому. Одна из самых важных кнопок меню.
- Вкладки. Открывает доступ к открытым вкладкам браузера. Перейдя внутрь можно открывать или закрывать вкладки., а также включить или выключить режим инкогнито.
- Популярные сайты. Открывает доступ к популярным сайтам. Это дублирующая кнопка, так как данное меню также можно открыть, если на главном экране смахнуть влево. Список сайтов можно пополнить, нажав на плюсик или удалить некоторые сайты. Чтобы удалить иконку сайта, достаточно удерживать значок некоторое время, при чем появятся крестики на всех иконках. Удалите сайт, нажав на крестик, и кнопку «завершить».
Как изменить поисковую систему по умолчанию
Поисковую строку UC Browser можно настраивать и менять поисковую систему по своему желанию. Так, стоящий по умолчанию Яндекс поиск можно изменить на:
- Mail,
- Bing,
- DuckDuckGo,
- YouTube.
Для этого достаточно нажать на поисковую строку, где написано – «введите запрос или адрес», откроется окошко, где в самом верхнем левом углу нужно нажать на галочку. Появившийся список содержит другие поисковые системы, нужно выбрать понравившуюся. Значок поисковой системы сменится на тот, что был выбран. При желании, всегда можно будет вернуться к другой поисковой системе.
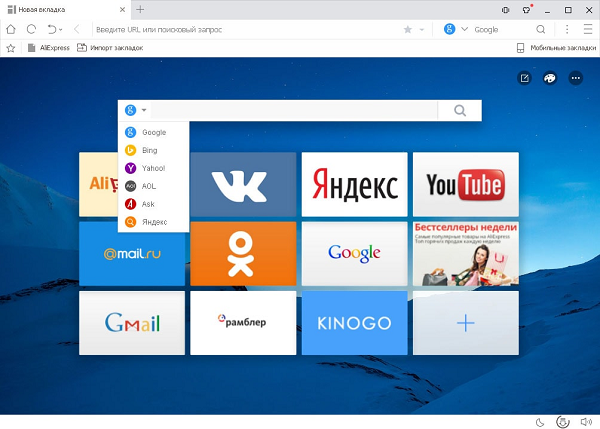
Как восстановить закладки
Одной из наиболее полезных особенностей браузеров является возможность создавать закладки. Закладки – сохраненные ссылки на те или иные ресурсы. Для быстрого доступа к странице ресурса и используют закладки.
Но что если вы решили перейти из своего текущего браузера на UC Browser, будет ли возможность перенести и восстановить закладки.
Да, такая возможность существует и это сильно упрощает перенос данных. Для этого нужно произвести синхронизацию. Для этого достаточно иметь привязку одного аккаунта у разных браузеров. Перейти- меню, настройки, история, вкладки – синхронизация.
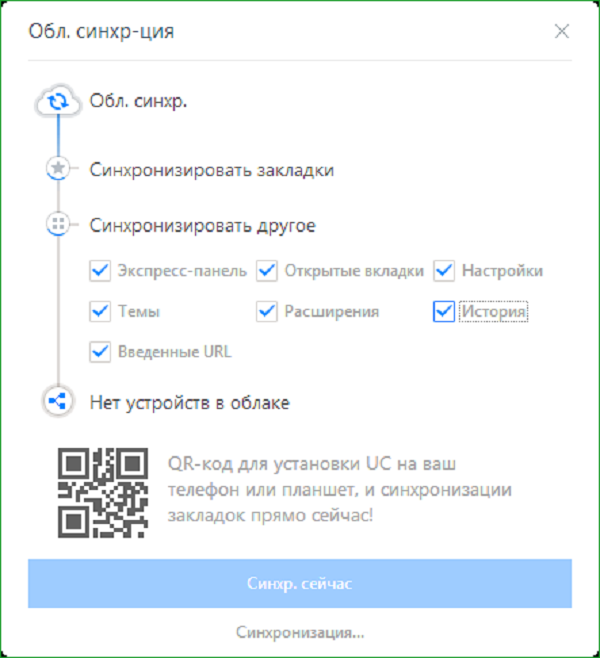
UC Browser — нужно перейти — главное меню, для этого нажать на три полоски в нижней панели навигации, закладки – синхронизация. Следует выбрать облачные закладки. Произойдет синхронизация и закладки будут продублированы в UC Browser.
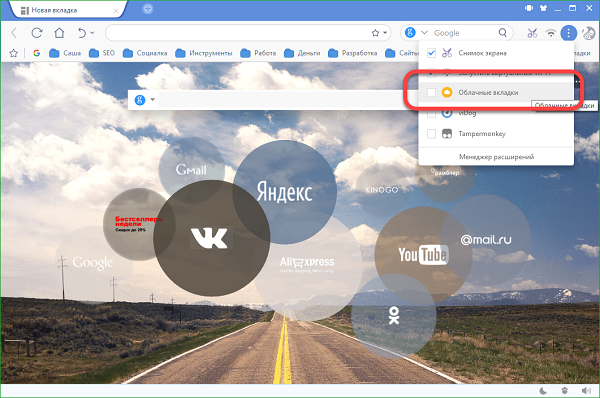
Как включить новости
Как в UC Browser активировать новости, если они вдруг пропали –достаточно на главном экране смахнуть влево и в списке популярных сайтов найти ярлык Новости. Появится лента самых интересных и популярных новостей и видеороликов.
Второй способ вызова данного меню – нижняя панель навигации выбрать самый правый значок, в появившемся списке выбрать ярлык Новости.
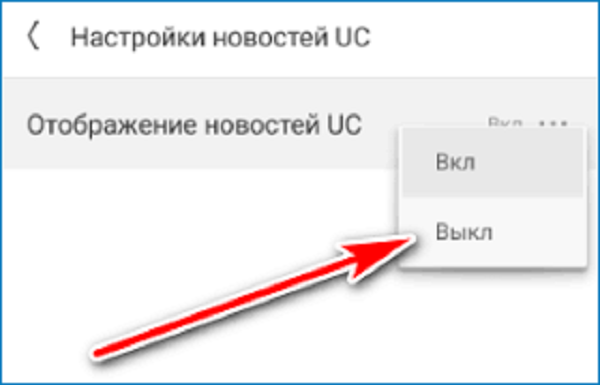
Для того чтобы смотреть список новостей, достаточно листать ленту вверх, чтобы обновить список новостей, нужно выбрать соответствующий значок в нижней панели навигации.
Настройки UC Browser
UC Browser имеет прекрасное и интуитивно понятное меню настроек браузера. В котором можно настроить все, вплоть до мелочей.
В настройках имеется следующие строки:
- Дополнения.
- Пользовательский баннер.
- Сделать браузером по умолчанию.
- Настройки просмотра.
- Настройки загрузки.
- Настройки уведомлений.
- Настройки поиска.
- Быстрый режим.
- Язык.
- Очистить записи.
- Аккаунт.
- О UC.
Последним в списке идет кнопка сброса настроек по умолчанию.
Системные опции
- В настройках можно настроить язык, выбрав нужный из списка. По умолчанию стоит русский.

- В пункте меню «Дополнения» по умолчанию находятся два дополнения – Блокировка рекламы и Контроль Трафика. Нажав на блокировку рекламы, можно отследить количество заблокированной рекламы, можно отключить или включить блокировку по желанию, также можно оставить только приемлемую, не назойливую рекламу, это нужно для некоторых сайтов.В меню Трафик можно просмотреть количество гигабайт, которое приложение сэкономило, путем блокировки реклам, компрессии и умной расшифровки, особенно полезная функция при лимитированном интернет соединении.

- Пользовательский баннер. Если разрешить приложению получать доступ к вашему местоположению по GPS, то UC Browser будет показывать состояние погоды в вашем городе прямо над строкой поиска. Очень практично и удобно. Для настройки этой функции нужно разрешить отображение в меню пользовательского баннера.

- Можно сделать UC Browser браузером по умолчанию. Это значит, что при открытии любой ссылки будет использоваться именно этот браузер. Для этого в меню настроек нужно активировать строку – сделать браузером по умолчанию. В появившемся меню нужно поставить галочку «запомнить выбор» и выбрать из списка браузеров UC Browser. Готово, браузер по умолчанию установлен.

- Настройка загрузки. В меню настройка загрузки можно выбрать путь загрузки – папку, куда будут сохраняться все загруженные файлы. Можно установить лимит одновременных загрузок – выбрать от 1 до 6. Также есть возможность получать или не получать уведомления о новой загрузке.

- Быстрый режим. В UC Browser есть уникальная функция – быстрый режим, если установить положение во ВКЛ, то браузер будет обрабатывать и загружать страницы гораздо быстрее, за счет программного сжатия и специального алгоритма.

- Очистка записи. Чтобы удалить данные кэш, истории, куки, имеется меню – «очистка записи», в котором можно выбрать что именно требуется очистить, можно выбрать полную очистку.
- В меню аккаунт содержится запись о привязанном аккаунте, имеется возможность посмотреть время последней синхронизации.

- В меню «О UC» есть возможность открыть отзывы о приложении, получить помощь в возникших трудностях и проверить не вышли ли обновления для программы.
Настройки уведомлений
Чтобы приложение не доставляло дополнительных хлопот и не отвлекало пользователя от важных дел, можно отключить уведомления от приложения. Для этого в меню настроек есть раздел – «Настройки уведомлений».
Чтобы отключить уведомления в UC Browser, нужно на главном экране через нижнюю панель выбрать три полоски – шестиугольник – настройки уведомлений. Откроется список:
- Отправить уведомления.
- Горячие новости в уведомлениях.
- Facebook.
- Уведомления сайта.
- Быстрый поиск.
Через подпункт «Отправить уведомления» можно включить или отключить пуш – уведомления о популярных новостях. При отключении приложение уведомит о том, что пользователь больше не будет получать сообщения о новостях.
С помощью подпункта «Горячие новости в уведомлениях» регулируется возможность получать уведомления о новостях прямо во время работы в браузере. Если это отвлекает, то можно отключить данные уведомления.
Через пункт «Быстрый поиск» можно выбрать от каких именно сайтов получать уведомления. Предлагается на выбор:
- Быстрый поиск.
- Погода и новости.
- Футбольный счет в прямом эфире.
- WhatsApp.
Настройки просмотра
Настройки просмотра – чуть ли не самый подробный и важный подпункт настроек UC Browser. Есть возможность регулировать следующие параметры:
- Отображение страницы –масштабирование страницы для комфортного считывания символов с экрана. По умолчанию стоит 100%, можно увеличить до 160%, что важно для людей с ослабленным зрением. Также можно активировать пункт «всегда увеличивать страницы».
- Только текст. При активации данного параметра, не будут показываться изображения, а только текст. Это полезная функция в условиях плохого качества интернет соединения. Приложение не будет тратить траффик на загрузку изображений.
- Предзагрузка страниц сократит время ожидания загрузки следующей страницы.
- Через меню «вид вкладок» можно выбрать вид миниатюры или список.
- Качество изображений. Этот раздел предназначен чтобы настраивать качество изображения по умолчанию. Есть выбор – только текст, низкое, стандартное, высокое. Зависимо от интернет соединения, можно подобрать подходящий вариант.
- Формы и пароли. Важный пункт, так как браузер может сохранять данные заполнения форм и пароли для входа в различные аккаунты. Через данный пункт меню можно выбрать всегда спрашивать разрешение на сохранение, всегда сохранять данные или никогда не сохранять.
- Яркость. Она регулируется по вкусу либо галочка ставится возле пункта авторегулирования.
Есть и другие, менее значимые пункты меню, в которых не трудно разобраться. У каждого из них есть значок «i», нажав на который, можно получить краткую полезную информацию.
Итоги
UC Browser – современный, мощный браузер со всеми важными функциями. Из плюсов данного приложения можно выделить скорость работы и приветливость к пользователю, любой человек в состоянии разобраться, все интуитивно и наглядно.
Полезное видео
Практическое руководство для пользователей: