Как настроить Bandicam
Программа Bandicam используется для записи видео с экрана. Как правило, с её помощью демонстрируют прохождение игр или создают наглядные руководства по работе с программами. Приложение можно, не настраивать, используя сразу после инсталляции. При этом можно снять видео, однако на его качество рассчитывать не стоит. Аккуратно выполненная настройка позволит получить качественное видео.
Основные настройки
Независимо от используемой версии основные настройки производятся одинаково. Разница состоит в том, что более новые могут включать дополнительную функциональность. Чтобы перейти к установке опций настройки нужно выбрать соответствующий пункт в главном меню, которое находится в верхней части экрана. Оно сделано в виде пиктограмм.
В основных настройках нужно указать каталог, в котором будут записаны создаваемые видеоролики. Этот параметр находится в блоке «Опции». По умолчанию предусмотрено сохранение видео на диске C. Это не всегда удобно, так как в результате записи получатся очень объёмные файлы.
Здесь же можно указать, будет ли запускаться программа одновременно с Windows. Если ответить утвердительно, то каждый раз при старте операционной системы Bandicam будет уже активен. Как только программа потребуется, она будет запущена практически мгновенно.
Есть выбор того, каким будет окно приложения в начале работы. Если поставить пометку, то оно будет свёрнуто, а иконка будет расположена в трее. Если не поставить соответствующую галочку, то при запуске будет показано окно программы.
Если отметить опцию показа поверх других окон, то при активации других приложений Bandicam не будет заслоняться окнами других программ.
Нажав на кнопку «Расширенные», пользователь переходит к установке большего количества параметров. Здесь имеется несколько вкладок. На той, которая называется «Основные», есть два блока параметров: «Основные» и «Автостарт». Частично здесь повторяются ранее описанные параметры. Здесь добавлены следующие:
- Поставив птичку в соответствующей строке, можно разрешить программе производить запись FPS в файл.
- При необходимости можно разрешить информационные сообщения от программы.
- Доступно получение советов. Эта опция будет более полезна тем, кто только осваивает работу с программой.
В блоке «Автостарт» имеется уже упомянутая опция, позволяющая запускать программу при старте операционной системы. Также можно предусмотреть автоматическое выполнение записи сразу после старта программы.
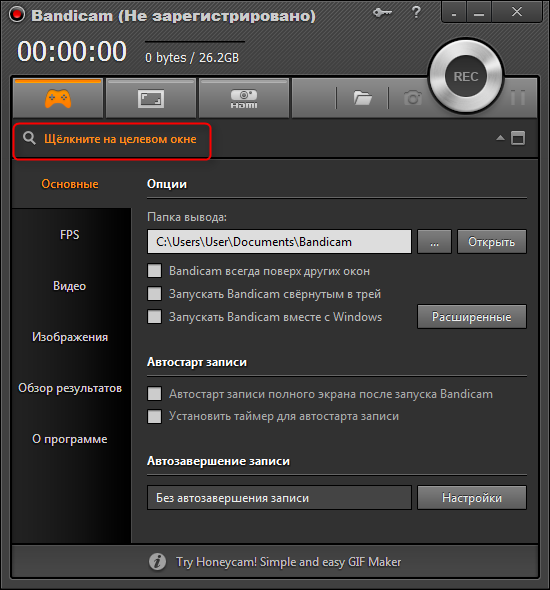
Есть возможность начать запись через указанное время. Для этого необходимо кликнуть по кнопке «Установить таймер для автостарта записи». В открывшемся окне устанавливают в нём время и подтверждают ввод.
Здесь также имеются вкладки «Вывод» «Перехват» «Язык» и «Прочие».
FPS
Далее нужно перейти в следующий раздел настроек. Для этого в меню, которое расположено в левой части экрана кликают по строке «FPS».
Здесь настраиваются опции показа видео. Для того, чтобы на нём не было рывков и замедлений, необходимо ограничить предельную величину параметра. Здесь также указывают клавиши для регулировки FPS и переключения используемых зон экрана, в которых будет отображаться текущее значение этого параметра.
Показ реального значения FPS позволит пользователю судить о качестве выполняемой сейчас записи. Нужно помнить, что на маломощных компьютерах может прекращаться воспроизведение записи при использовании слишком большого значения FPS. В такой ситуации нужно перейти на его меньшую величину, которая должна соответствовать максимально возможному качеству при существующей производительности компьютера.

В том случае, когда запись не прекращается, но FPS уменьшается, нужно поставить меньшее его значение. Важно его подобрать таким образом, чтобы качество записи было примерно одинаковым на протяжении всего записываемого ролика. В большинстве случаев подходит значение FPS равное 60.
Видео
Следующий раздел настроек посвящён более точной регулировке параметров создаваемого видеоролика. Здесь можно установить следующие параметры:
- Указать клавишу, при нажатии которой запускается или останавливается запись.
- Отдельно можно предусмотреть ту, которая позволит делать паузу.
- Пользователю доступно разрешить или запретить изображение курсора.
- Иногда в видео запись щелчков при нажатии клавиш мыши помогает оживить демонстрацию. Поставив птичку в соответствующей строке, можно разрешить или запретить использование этого эффекта.
- Предусмотрена возможность в процессе демонстрации использовать показ изображения с видеокамеры.
В этом разделе можно выбрать формат видео и аудио, установив их основные параметры. При этом можно воспользоваться имеющимися в программе шаблонами.
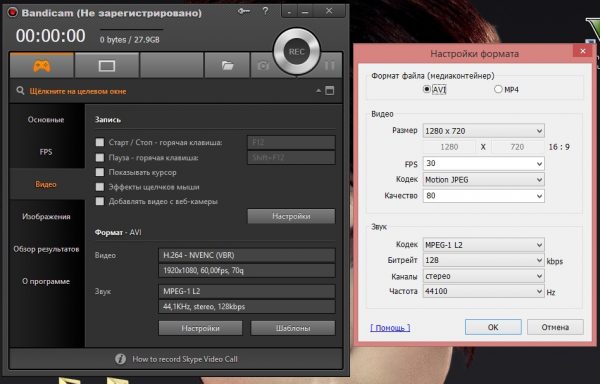
Если при включении записи не происходит инициализация кодека, то необходимо в параметрах указать другой, который доступен для выполнения работы. В качестве выходного формата часто используют mp4 или avi.
После нажатия кнопки «Настройки» становятся доступными несколько вкладок. На одной из них можно сделать настройки видеокамеры. Чтобы ей разрешить, нужно поставить птичку в соответствующей строке. При этом разрешается выбрать один из двух способов:
- Запись производится в отдельный файл.
- Её делают поверх создаваемого видеоролика.
В выпадающем списке указывают тип используемой видеокамеры. Для того, чтобы это было возможно, в процессе настройки она должна быть подключена к компьютеру. При наложении изображения на основную запись можно выбрать положение окна от вебкамеры на экране.
На вкладке «Мышь» можно подключить эффекты, связанные с её работой. Это может быть подсветка курсора или эффект от щелчков правой или левой клавиши. Чтобы курсор сделать видимым, ставят отметку в графу «Показать курсор мыши».
Изображения
Раздел, посвящённый изображениям, определяет параметры создания скриншотов во время работы. При этом доступны следующие опции:
- Устанавливают горячую клавишу, при нажатии которой делается скриншот.
- Можно предусмотреть периодическое выполнение этой операции. При этом необходимо указать длительность соответствующего временного промежутка.
- Пользователю доступно разрешить или запретить изображать на картинке курсор.
- При создании изображения можно включить в него логотип.
- Создавая скриншот, пользователь может включить звук работы затвора фотоаппарата.
Картинку можно создать в одном из следующих форматов: jpg, png или bmp.
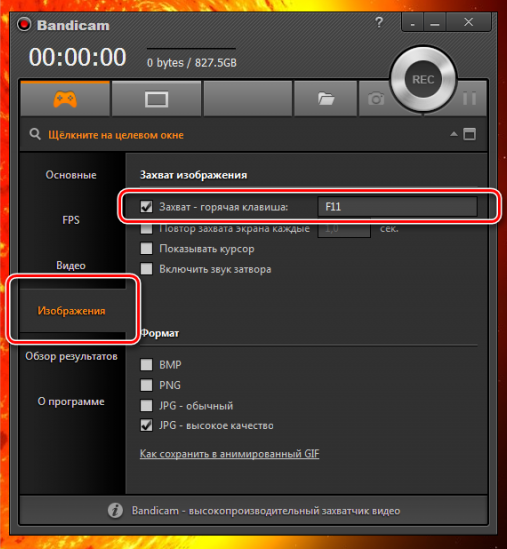
Звук
Чтобы правильно настроить звук, потребуется вновь перейти в раздел настроек «Видео». На открывшейся странице необходимо кликнуть по кнопке «Настройки», которая расположена в центральной части экрана с правой стороны. После этого откроется окно с дополнительными настройками. Здесь имеется несколько вкладок: «Звук» «Вебкамера» «Мышь» «Логотип» «Текст» и «Опции». Для регулировки параметров звука выбирают используют первую из них, которая открывается по умолчанию.
Чтобы разрешить запись звука, нужно поставить птичку в соответствующей строке. Если возникает необходимость получить справочную информацию, нужно кликнуть по ссылке «Справка», находящейся в этой же строке справа.
Запись можно производить одновременно в выбранном формате и в несжатом виде в формате wav. Если пользователю это нужно, он должен поставить галочку в нужной строке.
Далее расположен блок, в котором указывают, с какого устройства необходимо производить запись. Здесь можно выбирать из динамика и микрофона. По умолчанию используют первый вариант.
Если в процессе работы оказывается, что не производится запись звука, то необходимо ещё раз проверить установленные параметры. Для этого переходят на соответствующую вкладку, проверяют наличие птички в строке «Запись звука» и настройку вида используемого выходного устройство. При необходимости указывают дополнительное устройство. Для этого необходимо выбрать его из выпадающего списка, находящегося в нижней части экрана.

Микрофон
Для того, чтобы ввести параметры, которые относятся к работе микрофона, нужно в настройках выбрать раздел «Видео», затем нажать на кнопку «Настройки». На вкладке «Звук» переходят в блок «Основное устройство».
Здесь выбирают нужное устройство в графе «Микрофон» из выпадающего списка, в котором перечислены доступные варианты. Уровень чувствительности регулируется при помощи параметра «Громкость». При установке параметров микрофона необходимо убедиться в том, что в строке «Запись звука» на этой же странице поставлена галочка.


