Ошибки в Bandicam и как их исправить
Проблема с ошибкой инициализации кодека является одной из самых распространенных в работе с данной программой. Ее появление знаменует выскакивающее окно об ошибке, после которого Bandicam автоматически закрывается.
Ошибка инициализации кодека
Причина у нее всегда одна и та же – ошибка происходит из-за того, что система не может инициализировать кодек H264. Это часто может быть связанно с конфликтом между железом компьютера и драйверами самого Bandicam. Решить подобную проблему можно следующим образом:
- Найдите на официальном сайте Bandicam раздел поддержки, и выберите в списке «Advanced user tips» «больной» кодек, название которого вам уже подсказало ранее окно с ошибкой.
- Скачайте его архив с сайта.
- Перейдите в папку загрузок и распакуйте его. Перед вами предстанет пара папок, содержащих в себе файлы с идентичными именами.
- Файлы из этих папок скопируйте в аналогичные папки вашей Windows.
- Запустив программу, перейдите в раздел настроек формата и активируйте нужный вам кодек в расположенном в нем списке.
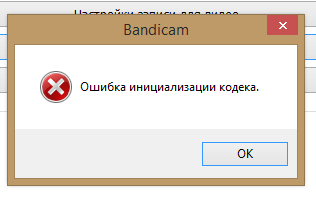
Программа не записывает игру
Первая причина данной проблемы расположена прямо на поверхности – скорее всего, вы некорректно указали программе задачу. Bandicam обладает тремя различными режимами работы. Он может осуществлять захват экрана, записывать видео с внешних устройств (например, с веб-камеры) и функционировать в штатном — «игровом» — режиме. Для того, чтобы корректно записать процесс игры, вы должны предварительно убедиться, что выбран подходящий режим.
Есть и второй источник сбоев в процессе записи. С ним могут столкнуться обладатели операционных систем Windows 10 и Windows 8. Бывает так, что в процессе установки или обновления драйверов видеокарты повреждается часть файлов, ответственных за адекватную работу приложения. Если после планового обновления драйверов у вас появились сложности с записью, просто переустановите программу. Это восстановит поврежденные ее части, и позволит эксплуатировать ее дальше.
Существует и третья причина. Сложности с записью игры могут возникать из-за нехватки производительности вашего компьютера. Это тоже поправимо. Решение в этом случае следующее:
- Перейдите в настройки Bandicam и понизьте количество кадров в секунду.
- Поменяйте разрешение в опциях видео с формата Full HD на обычное HD.
- В разделе кодеков установите в качестве рабочего вышеупомянутый Н264.
- Проверьте работоспособность приложения, и, если проблема все еще сохраняется, воспользуйтесь наиболее радикальным вариантом – вместо формата AVI установите для видео MP4.
Не записывается звук
Из-за частоты применения Bandicam для записи обучающих видео и гайдов, при работе с ним часто возникает потребность в записи своего голоса. Здесь пользователи напарываются на третью освещаемую нами проблему, связанную со сбоями и неполадками в работе микрофона. Давайте детально разберем наиболее распространенные ее причины.
Первой причиной является отсутствие связи между микрофоном и софтом приложения. Решается это так:
- Во вкладке «Видео», которая расположена в левой части панели, найдите раздел «Звук» и нажмите в нем кнопку «Настройки».
- В новом окне, открывшемся перед вами, выберите раздел «Звук». Если в графе записи звука отсутствует галочка, — проставьте ее. Это откроет вам доступ к ее более детальным настройкам. Проверьте раздел с названием «Дополнительное устройство», если оно отключено – просто активируйте его.
- Чтобы Bandicam увидел микрофон, выберите его в этом же разделе в списке звукозаписывающих устройств.
- Завершив настройку, нажмите на кнопку «ОК», чтобы приложение сохранило все новые настройки.
Второй причиной является неправильно выбранное приложением устройство. Когда к ПК подключено несколько разных микрофонов, программа склонна путать их, по умолчанию устанавливая для записи неактивный. Чтобы проверить это, потребуется:
- Как и в предыдущем туториале, перейти во вкладку «Настройки записи».
- Нажать на кнопку «Настройки», размешенную рядом с разделом «Дополнительные устройства».
- В открывшемся окне будет находиться подраздел «Запись» со шкалой громкости используемого в данный момент микрофона.
Поговорите в него — если в ней появятся изменения, это будет означать корректную работу устройства. В случае их отсутствия просто выберите во вкладке другой микрофон.
Третья причина заключается в механической неисправности самого микрофона. Если после всех вышеперечисленных тестов вы убедились, что к компьютеру подключен правильный микрофон, громкость находится на отметке в 100%, а голоса на записи все еще нет — искать проблему остается только в «железе». Повреждение может находиться как в одной из частей звукозаписывающего аппарата, так и в его гарнитуре. Рекомендуется также проверить качество соединительного провода и принимающие разъемы на ПК.
Перед началом настройки вы должны убедиться, что у вас установлена самая последняя версия Bandicam. Попытки настроить ее старую «пиратку» не принесут ничего, кроме головной боли.
Как убрать шум
Лишние шумы и шорохи, которые микрофон может улавливать с улицы или прямо из вашей квартиры, могут серьезно помещать процессу записи. Наиболее простой способ избавления от данной проблемы таков:
- В звуковых настройках приложения понизьте общую громкость у микрофона. Это сработает как лимитер, и отрежет часть нежелательных звуков.
- Во вкладке «Дополнительные устройства» нажмите клавишу «Отключено».
- Чтобы повысить качество звука, выберите самый высокий показатель в разделе «Частота».
Если непонятный шум, преследующий ваш голос в процессе записи, после этого не пропал, ситуация немного сложнее. Скорее всего этот шум производится непосредственно вашим аналоговым оборудованием. Его источниками могут быть как провода, так и сам микрофон. Тут вам и поможет встроенный в Windows «нойзгейт»:
- Откройте меню панели управления и найдите там раздел «Система» (название может варьироваться в разных версиях Windows).
- В открывшемся окне выберите пункт «Звук», и нажмите на кнопку «Свойства устройства» рядом с названием вашего микрофона.
- Найдите в новой вкладке пункт «Специальные свойства устройства».
- Выберите подраздел «Эффект микрофона». В нем нужно проставить галочки напротив «Подавления шума» и «Устранения акустического эха». Нажмите кнопку «Принять».
Если обеспечить полную звукоизоляцию помещения не представляется возможным, для записи голоса лучше использовать динамический микрофон. Благодаря низкой чувствительности, он автоматически будет отсекать большую часть лишних звуков.
Сбой приложения с просьбой о переустановке
Данная проблема характерна исключительно для «пиратских» версий Bandicam, так как ее источник лежит во внутренней системе защиты приложения. Если она обнаружит попытку взлома с помощью «кряка», то тут же попытается его заблокировать. В нелицензированных версиях, которые были заранее подготовлены к использованию некоторыми «умельцами», программа-взломщик может вступить в конфликт с ее остатками, что приведет к сбоям и нарушениям в работе приложения. Решается эта проблема только радикальным путем:
- Удалите программу через раздел «Приложения» в меню панели управления. Если у вас установлен Revo Uninstaller — лучше использовать для удаления его.
- Перезагрузите свой ПК.
- Запустите CСleaner для полной очистки реестра Windows от остатков удаленной программы. Часто реестр и диск сохраняют на себе некоторые ее фрагменты, которые помешают вам при повторной установке.
- Установите новую Bandicam.
Если на нее не хватает денег — скачайте неполный бесплатный вариант. Хотя он обладает рядом недостатков, вроде съемки исключительно фрагментами по 10 минут и заметным на видео водяным знаком компании-разработчика, с ним можно будет не бояться неожиданных вылетов и сбоев.
Падает FPS при записи
Хотя простой функционал и малый объем у итоговых записей считаются одними из основных достоинств Bandicam, программа имеет неприятную привычку просаживать частоту кадров в игре. Наиболее распространенной причиной этого выступает слабость используемого для записи ПК. Чтобы избежать пролагов, вам нужно:
- Перейти в раздел «Видео» и во вкладке «Формат» щелкнуть по кнопке «Настройки».
- В открывшемся перед вами окне будут проставлены параметры, выбранные программой по умолчанию.Предустановленная частота будет равна 60 кадрам в секунду, а абстрактный бегунок «Качество» — выкручен на максимум. Такие параметры делают снимаемое видео более плавным, съедая при этом весь ресурс вашего ПК.
- Для проведения комфортной записи, вам нужно понизить частоту до 30 кадров в секунду, а параметр качества – до отметки в 80. Не забудьте нажать кнопку «ОК», чтобы приложение запомнило изменение настроек.
Это не окажет сильного влияния на качество итоговой записи, а вот нагрузку на ваш компьютер сократит в разы. Можно использовать в качестве альтернативы заранее предлагаемый приложением шаблон «Маломощный ПК», который находится в разделе «Видео».

