Как установить и пользоваться Revo Uninstaller
Изначально в программном обеспечении Windows установлено стандартное приложение которое позволяет удалить, изменить или восстановить нужную программу. Но чтобы совершить качественное удаление, часто не хватает возможностей, и после этой процедуры в программном обеспечении может оставаться мусор. Он попросту скапливается в реестре после множественных попыток удаления и вредит работе операционной системы. Чтобы предотвратить возникновение таких проблем, был разработан Revo Uninstaller.
Функции программы
Revo Uninstaller является довольно универсальной программой-деинсталлятором. Она имеет бесплатную русскую версию. Утилита имеет такие функции как:
- уничтожение ненужных программ и приложений с персонального компьютера;
- удаление файлов, спрятанных в папках на жестком диске;
- настройка автоматического запуска приложений;
- избавление от ставших неактуальными документов и остальных файлов, хранящихся в ПК;
- очистка истории браузеров;
- очистка истории работы в Microsoft Office.
Скачивание и установка на ПК
Для того чтобы скачать программу, не нужно прилагать много усилий. Для этого следует перейти на официальный сайт, где будет предложено два типа скачивания данного приложения:
- Обычная версия. Скачивается установочным файлом «ехе», после чего его нужно будет запустить и установить на операционную систему, следуя предоставленным шагам.
- Портативная (portable). Скачивается форматами «rar» или «zip» архивом. Далее данный архив нужно распаковать и поместить в удобное для хранения место. Затем нужно изъять ярлык с подходящей для вашего устройства операционной системой, что поможет быстро запускать ваше приложение.
Есть еще версия Revo Uninstaller Mobile. Она предназначена для мобильных телефонов с системой Андроид.
В первом варианте скачивания необходимо будет установить Revo Uninstaller на персональный компьютер. Для установки потребуется сделать следующее:
- найти путь, по которому был скачан установочный файл;
- запустить его двойным нажатием левой кнопки мыши;
- прочитать и принять лицензионное соглашение в открывшемся окне и нажать на кнопку «Далее»;
- выбрать путь, на который будет распакована и установлена программа;
- нажать на кнопку «Далее», после чего начнется инсталляция приложения;
- после установки нажать на кнопку «Завершить».
Теперь Revo Uninstaller установлен и полностью готов к использованию.
Как работать с программой
Как только мы запустим программу, перед нами сразу откроется рабочее окно. В верхней его части находится панель инструментов. В центре в большом окне располагаются программы, которые когда-либо были установлены на компьютере.
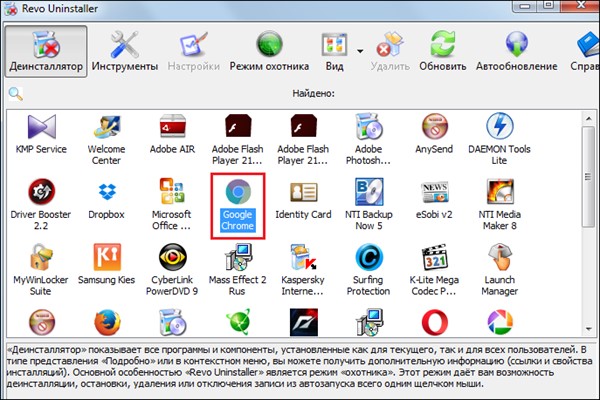
Для удаления одной из программ нужно нажать на неё левой кнопкой мыши. После этого на панели инструментов активируется кнопка «Удалить». Когда появившемся окне будет задан вопрос, действительно ли надо удалять программу, надо кликнуть на кнопку с надписью «Да».
Далее следует выбрать способ деинсталляции:
- Встроенный. Он предполагает только удаление без дальнейшего сканирования.
- Безопасный. В этом случае удаление происходит в встроенном режиме, а затем идет поиск забытых файлов в реестре и на дисках.
- Умеренный. Безопасный режим с дополнительным поиском всех следов программ.
- Продвинутый. Включает в себя средний режим и производит глубокий поиск всех файлов и мусора.
После выбора режима нужно дождаться полного удаления, которое проходит в 4 этапа. Затем надо кликнуть по кнопке «Далее», тогда начнется сканирование забытых файлов и папок в реестре.
После окончания сканирования снова нажимаем «Далее». Тогда высветятся предупреждения, на которые не следует обращать внимание. Нажимаем «Выбрать всё», затем «Удалить» и «Далее».
Такие же действия нужно повторить и в следующем окне. Периодически могут требоваться подтверждения в удалении того или иного файла. По окончании поступит извещение о полном избавлении от приложения. Подтвердите это действие нажав кнопку «Конец».
Помимо вышеуказанных режимов удаления у утилиты Рево Унистайлер есть режим охотника (Hunter Mode). Его ярлык похож на прицел.
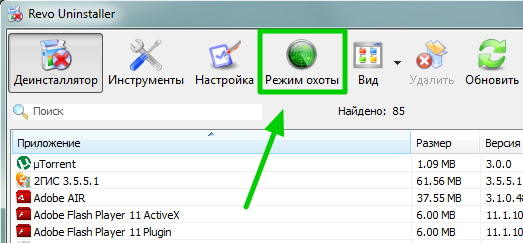
Этот прицел позволяет уничтожать программы, даже если они не отображены в основном окне. Для того чтобы активировать режим охотника, нужно просто кликнуть по этой иконке, и тогда появится полупрозрачный значок в виде мишени.
Допустим, приложение, которое нужно удалить находится на рабочем столе. Тогда следует зажать левую кнопку мыши, и, не отпуская, навести мишень на удаляемую программу. Отпустив кнопку, можно увидеть список того, что можно сделать с программой или приложением. Для удаления надо нажать на «Деинсталлировать» и кликнуть на «да», чтобы подтвердить свое намерение.
Помимо удаления, с помощью режима охотника можно:
- убрать программу из автозапуска;
- остановить ее работу;
- посмотреть, где она установлена;
- ознакомиться с ее свойствами.
Если нажать кнопку «Инструменты», появится окно, где находится вкладка «Оптимизация». Она представлена тремя различными пунктами:
- менеджер автозапуска;
- инструменты Windows;
- чистильщик ненужных файлов.
В менеджере автозапуска расположены те программы, запуск которых происходит одновременно с запуском операционной системы. Чем больше их количество, тем медленнее устройство начинает работать. В некоторых подобных программах пользователи практически не нуждаются.
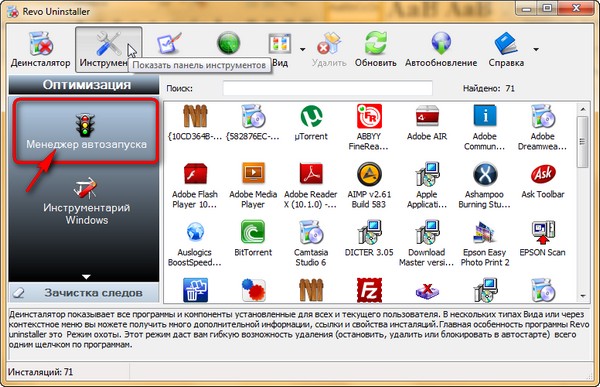
Чтобы убрать из автозапуска ненужную программу, требуется снять с нее флажок либо щелкнуть на правую кнопку мыши. Благодаря этому компьютер начинает быстрее включаться и функционировать. Для открытия требуемой команды стоит просто найти ее ярлык на рабочей столе.
Для запуска любого инструмента Windows следует открыть окно инструментов Windows и выбрать там необходимый. Не стоит пользоваться поисковой строкой. Это в большей части подходит для удобства, а не для оптимизации.
Для активации чистильщика ненужных файлов нужно нажать кнопку «Сканировать». Программа автоматически просканирует компьютер и проведет анализ полученных данных. После этого процесса будут выявлены файлы, которые не нужны. Чтобы узнать более подробную информацию о них, понадобится открыть окно утилиты. Для удаления нажимается кнопка «Удалить». Благодаря этому освобождается место на внутреннем диске компьютера, что помогает ему лучше функционировать.
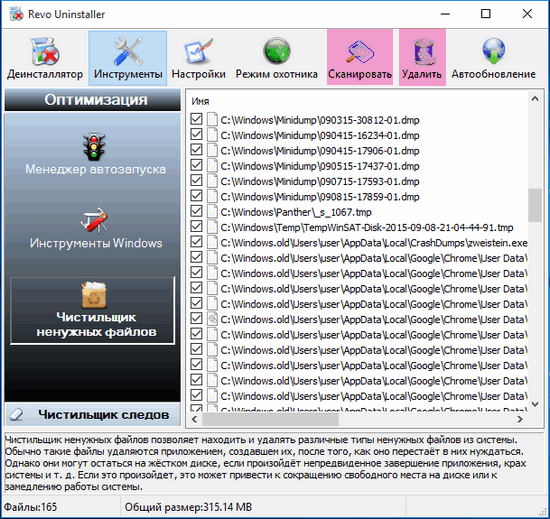
Преимущества версии PRO
У программы Revo Uninstaller есть два вида:
- Free. Бесплатная версия.
- Pro. Платный расширенный вариант.
Revo Uninstaller Pro имеет дополнительные возможности, которые не представлены в бесплатном варианте :
- удаление расширений браузера;
- принудительное удаление — вытирание оставшегося мусора уже в удаленных программ;
- быстрое (мульти) удаление;
- расширенное сканирование оставшихся файлов;
- мониторинг системных изменений и журналов в режиме реального времени;
- многоуровневая система резервного копирования;
- поддержка удаления программ из командной строки.
Таким образом, платная (про) версия значительно расширяет работу приложения и делает её ещё более доступной и удобной.
Есть целый ряд утилит, являющихся аналогами Revo Uninstaller. Они имеют похожие функции и работают по тому же принципу. Вот лишь некоторые из них:
- Uninstall Tool;
- Your Uninstaller!;
- Total Uninstall;
- CCleaner;
- GeekUninstaller;
- IObit Uninstaller.
У любой из этих программ есть свои плюсы и минусы. Прежде чем их устанавливать, рекомендуется изучить подробное описание и инструкцию по использованию каждой из утилит.
Отзывы
Программа Revo Uninstaller является хорошим деинсталлятором. Она выполняет быструю и качественную проверку компьютерной системы системы на наличие ненужного мусора и предоставляет возможность его уничтожения. Утилита проста в использовании не занимает много места.

