Программа записи экрана SRecorder
При возникновении потребности записи видео с экрана компьютера не обойтись без специального программного обеспечения, поскольку встроенные функции для этого попросту не подходят, а в старых версиях операционных систем вовсе отсутствуют. Далее речь пойдет о S Recorder — программе, которая идеально справляется с поставленной задачей и сможет оказаться полезной в разных ситуациях.
Что такое SRecorder
SRecorder — приложение от независимых разработчиков, распространяющееся бесплатно через официальный сайт. Оно предназначено для записи видео с экрана путем использования одного доступного режима. Подходит SRecorder исключительно для любительских целей, то есть для записи летсплеев или полноформатных профессиональных уроков лучше подыскать другое решение.
Обзор программы
Из краткого описания может быть не совсем понятно, что же может эта программа и какими обладает особенностями. Из-за этого предлагаем ознакомиться с подробным обзором данного инструмента, а также изучить его специфику, положительные моменты и минусы, с которыми могут столкнуться пользователи после скачивания ПО на свой компьютер.
Скачать
| Операционная система: | Windows 7, Windows 8, Windows 8.1, Windows 10 |
| Разработчик: | SRecorder Company |
| Русский язык: | Нет |
| Цена: | Бесплатная |
Преимущества и недостатки программы
Начать стоит именно с разбора положительных и негативных моментов, чтобы эта краткая сводка помогла каждому юзеру определиться, стоит ли рассматривать SRecorder в качестве основного средства для захвата видео с экрана. Из плюсов можно выделить следующие моменты:
- Полностью бесплатное распространение. Это важно, ведь большинство разработчиков предлагают только пробные версии своего ПО с ограниченным набором опций.
- Простая установка. С этим разберется даже начинающий пользователь, ведь потребуется выполнить всего несколько классических действий.
- Удобный интерфейс. Набор функций в SRecorder минимальный, поэтому и интерфейс не может быть сложным, что и помогло создателям реализовать хороший внешний вид с комфортным управлением всеми инструментами.
- Низкое потребление системных ресурсов. Данный софт может работать даже в фоновом режиме и вы не заметите, что происходит нагрузка на процессор или оперативную память.
Что касается недостатков, то среди них можно выделить только несколько: отсутствие русского языка, но текста в интерфейсе немного, поэтому с пониманием сложностей не должно возникнуть, а также отсутствие продвинутых режимов захвата.
Отличия от аналогов
Подобного софта на просторах интернета существует огромное количество, поэтому важно будет разобрать, чем SRecorder отличается от ближайших аналогов, а здесь можно выделить несколько ключевых особенностей:
- В SRecorder присутствует только один режим записи, где пользователю предстоит вручную выбрать область, которая будет попадать в кадр. В другом ПО разработчики предлагают взять в захват конкретное окно, установленный по размеру кадр или весь рабочий стол.
- Отсутствие полноценного окна управления софтом. Во время работы с данной программой вам не придется переходить в какие-то графические меню, чтобы настроить захват, ведь все действия осуществляются непосредственно через небольшую панель, которая отображается на рабочем столе.
- Отсутствие дополнительных настроек. К сожалению, при работе с SRecorder вы не сможете выбрать источник захвата звука как для микрофона, так и для динамиков, а также настроить показ курсора или отредактировать видео при помощи встроенных инструментов.
Технические характеристики и системные требования
Если вы решили загрузить SRecorder на свой ПК для начала использования, сначала потребуется разобраться с тем, какими техническими характеристиками обладает софт и системными требованиями.
- Язык интерфейса: английский.
- Место на жестком диске: 20 мегабайт.
- Совместима со всеми современными версиями Windows.
- Нет ограничений по мощности процессора и количеству ОЗУ.
Как пользоваться SRecorder
Теперь пришло время поговорить о том, как же пользоваться SRecorder. Конечно, в этом процессе нет ничего сложного, ведь сама программа выполнена в крайне простом стиле. Однако у начинающих юзеров могут возникнуть трудности, поэтому предлагаем разобраться во всем по порядку.
Обзор интерфейса
Сразу же после завершения установки программы у пользователя появляется возможность ознакомиться с интерфейсом SRecorder. Он состоит всего из нескольких кнопок, которые отвечают за начало захвата, его сохранение и выбор области, которая будет попадать в кадр. Больше никаких особенностей внешнего вида у этого софта нет.
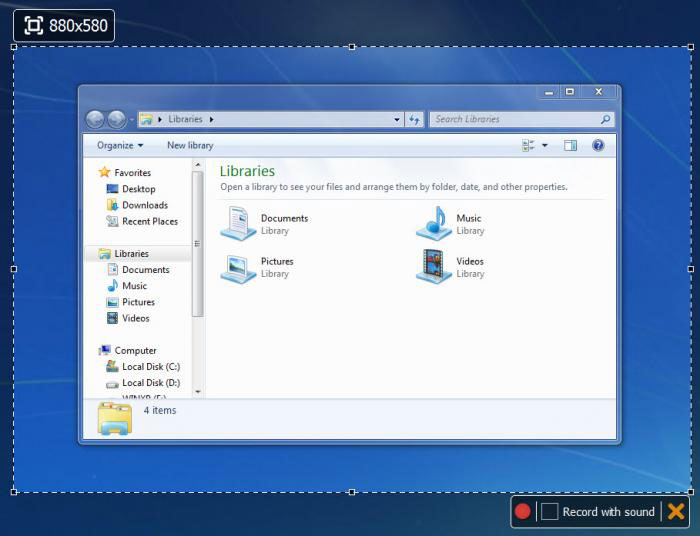
Базовые настройки
К сожалению, пока разработчики не предусмотрели наличие различных настроек, которые могли бы использоваться для захвата видео, о чем мы уже говорили выше. Пользователю же позволяется только вручную выделить область рабочего стола, которая будет попадать в видео, а также отметить маркером пункт, отвечающий за запись звука во время захвата.
Как записать видео: пошаговая инструкция
Осталось только разобраться с основным предназначением данного софта — записью видео с экрана компьютера. Поскольку опций здесь присутствует ограниченное количество, поэтому и этот процесс выполняется буквально в несколько кликов, а полная его реализация выглядит следующим образом:
- После установки сразу же запустите SRecorder и дождитесь, пока окно управления появится на рабочем столе.
- Наведите курсор на кнопку захвата, нажмите по ней и используйте появившийся прямоугольник для того, чтобы отметить область, которая попадет в кадр. При этом учитывайте, что захватываться будут абсолютно все окна.
- Начните запись и переходите к выполнению необходимых действий, которые должны попасть в видео.
- Используйте ту же кнопку, чтобы остановить запись, а затем нажмите по пиктограмме для сохранения ролика, задайте для него название и место на компьютере, куда хотите поместить файл.
- SRecorder поддерживает отправку видео в разных социальных сетях, используйте соответствующие кнопки, чтобы сразу загрузить ролик на свою страницу.
Описанная инструкция касается абсолютно всех захватов видео с рабочего стола, поскольку эта процедура всегда происходит одинаково.
Хитрости и советы
В качестве основного совета можем порекомендовать загружать SRecorder только с проверенных источников и официального сайта, чтобы уберечь себя от попадания на компьютер вирусов, ведь часто они распространяются вместе с подобным софтом на подозрительных сайтах.
Дополнительно перед захватом отключайте ненужные программы, если речь идет о взаимодействии с софтом на слабом ПК. Так вы снизите нагрузку на комплектующие и сможете избежать появления тормозов и зависаний.
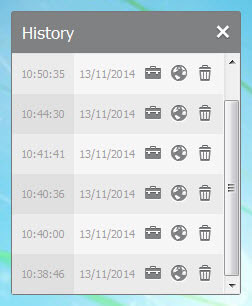
Используйте удобные видеоредакторы, чтобы обрезать лишнее и устранять различные дефекты, которые могли появиться при записи видео.
В завершение отметим, что SRecorder подходит далеко не всем юзерам, поэтому советуем внимательно изучать представленную выше информацию, а также не стесняться загрузить софт и самостоятельно проверить его функциональность.
Видео по теме
Подробная инструкция по использованию SRecorder:

