Особенности установки и бесплатного использования KMPlayer
KMPlayer – кроссплатформенный медиаплеер, способный воспроизводить видеоролики, аудиофайлы даже нестандартных форматов с помощью комплекта встроенных кодеков, а также специальных расширений. Кроме мультимедийной «всеядности» плеер выделяется на фоне конкурентов гибкостью настроек и экспериментальными функциями. Пользователи, решившие установить KMPlayer бесплатно, получат доступ к опциям, разрешающим менять параметры постобработки, преобразовывать 2D в 3D, управлять скоростью воспроизведения проигрываемого контента.
Как установить KMPlayer
Порядок установки КМП Плеера, взаимодействия с его дистрибутивом напрямую зависит от выбранной версии программного обеспечения, текущего издания операционной системы Windows. Но чаще установщик предлагает пройтись по весьма предсказуемым шагам:
- Стандартное приветствие с кнопкой «Далее», ведущей к следующему шагу.

- Выбор каталога для распаковки файлов KMPlayer. В некоторых случаях менять по умолчанию подобранный путь нежелательно из-за возможных проблем с совместимостью (особенно, если в названии вручную выбранного каталога содержится кириллица, вроде «программы»).

- Далее установщик предложит выбрать компоненты, а также подготовить ярлыки на рабочем столе/меню «Пуск». Если лишние иконки, записи не нужны – необходимо поставить соответствующую галочку в нижней части интерфейса.

- Завершается установка KMPlayer распаковкой файлов. Затем появляется всплывающее окно, где предлагается сразу запустить плеер, приступить к просмотру медиаконтента.

Предварительная настройка плеера
Если установить КМ Плеер он уже будет настроен по умолчанию. Выбранных параметров вполне достаточно для качественного воспроизведения контента. Медиаплеер автоматически подстроится под видеоролики, предложит запустить субтитры, выберет нейтральные значения для эквалайзера или цветового баланса.
Все же некоторые пользователи предпочитают производить настройку вручную:
- Общие настройки. Сверху списка – способ открытия файлов (те, которые выбраны, все сразу из папки или похожие), чуть ниже – обязательно поставить галочку «Запоминать позицию видео», благодаря чему KMPlayer начнет воспроизводить даже закрытые файлы с места остановки.

- Декодеры. Медиаплеер в стандартном режиме запускает файлы с использованием собственных кодеков, инструментов. Но при возникновении неполадок пригодится вариант с системными элементами (те, которые используются Windows).

- Многопотоковое аудио. В критических ситуациях разработчики KMPlayer предлагают использовать нестандартные фильтры (параметры), способные избавить от технических проблем либо ошибок.

- Плагины. Дополнительный раздел, появившийся в поздних версиях KMPlayer. Разрешает загрузить (в каталог PlugIns) визуальные, технические модули, изначально адаптированные под Winamp, но запускаемые также медиаплеером. По итогу проделанных действий заработают новые фильтры, появятся даже специальные элементы визуализации, меняющиеся в такт проигрываемой музыке.
- Обработка видео. Масштабная панель, разграничивающая параметры «трансформации», которые заметно нагружают центральный процессор, но разрешают добиться дополнительных эффектов: четкой картинки, масштабирования, новых цветовых комбинаций. Применять параметры из «Обработки видео» придется преимущественно экспериментально, следуя всплывающим подсказкам.
- Цветовой баланс. Предусмотрена программная и аппаратная регулировка атрибутов: яркости, насыщенности, контраста, оттенков. Выставляемые параметры сохраняются автоматически, применяясь при запуске файлов через KMPlayer сразу – без перезагрузки.
- Последняя важная часть «Конфигурации» — раздел «Устранения неполадок». Там представлен целый пласт параметров, способных повлиять на воспроизведение, ошибки, технические неполадки. Для исправления всех проблем предусмотрены соответствующие кнопки, а также список для отладки работы фильтров.

Как пользоваться
Интерфейс медиаплеера предсказуем и вполне интуитивен: в нижней части интерфейса расположилась панель быстрого доступа, разрешающая с помощью мышки контролировать 90% действий. Там предусмотрены (слева-направо):
- Выбор файлов для воспроизведения. При нажатии на иконку появится проводник, который разрешает вручную найти необходимые файлы на жестком диске. Альтернативный вариант действий – перетащить видеоролики или треки в интерфейс KMPlayer.

- Кнопка для настройки субтитров: размер, цвет, положение на экране, эффекты и форматирование, начертание и отступы сверху и снизу.

- Stop или полная остановка воспроизведения со сбросом текущего прогресса (файл придется выбирать и добавлять в плеер снова).
- Слева и справа от кнопки Play располагаются переключатели предыдущих и следующих медиафайлов, находящихся в очереди.
- Чуть дальше расположилась кнопка «Панели управления», где представлен эквалайзер, эффекты аудио и видео, способы взаимодействия с CD или DVD-дисками.

- Последний пункт – шестеренка, открывающая настройки.
Кроме кнопок, представленных на панели быстрого доступа, взаимодействовать с KMPlayer помогут и комбинации горячих клавиш. Например: менять режим воспроизведения (полноэкранный, исходный, половинный, полуторный) проще, если нажимать на цифры от 1 до 9 на клавиатуре. Колесиком мыши (или стрелочками) – регулируется громкость. Пауза – пробел, Enter – полноэкранный режим вне зависимости от типа воспроизводимых файлов. Перемещаться между кадрами и временем помогут стрелочки влево-вправо (на 5 секунд вперед или назад), а в сочетании с CTRL или ALT – на 30 секунд или даже минуту.
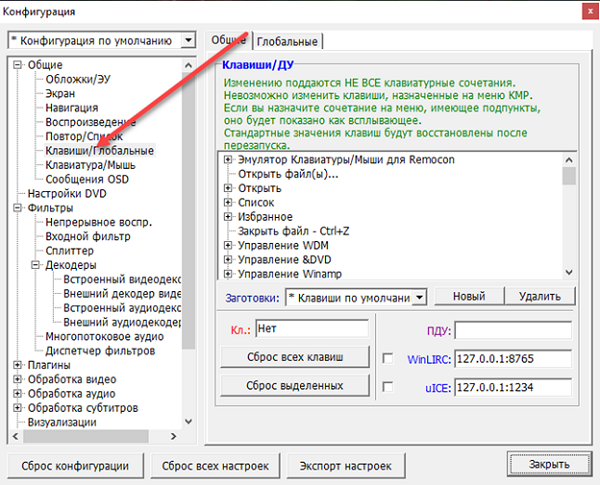
Как сделать запуск медиафайлов в плеере постоянным
Связать видеоролики, аудиофайлы или даже субтитры с KMPlayer раньше медиаплеер предлагал сразу после пробного запуска: в специальном окне выбирались необходимые форматы и прокладывались соответствующие ассоциации, а уже после операционная система автоматически подстраивалась под ситуацию и начинала воспроизведение в подходящем режиме. Сейчас подобные параметры выбираются вручную, причем двумя способами:
- В Windows. Кнопка «Открыть с помощью», появляющаяся при взаимодействии с медиаконтентом через правую кнопку мыши, разрешает за считанные секунды выбрать подходящий плеер для воспроизведения.
 В случае с KMPlayer даже экспериментировать долго не придется – медиаплеер сразу появится в списке совместимых программ.
В случае с KMPlayer даже экспериментировать долго не придется – медиаплеер сразу появится в списке совместимых программ.  Главное – не забывать в конце поставить галочку напротив пункта «Всегда использовать это приложения для открытия .mp3 файлов». Выбранные параметры сохраняются сразу – в дальнейшем те же MP3-треки начнут сразу запускаться через КМП Плеер.
Главное – не забывать в конце поставить галочку напротив пункта «Всегда использовать это приложения для открытия .mp3 файлов». Выбранные параметры сохраняются сразу – в дальнейшем те же MP3-треки начнут сразу запускаться через КМП Плеер. - Через настройки KMPlayer. Чуть более гибкий вариант действий, предусматривающий возможность сразу проложить ассоциации в зависимости от типа файлов (видеоролики, музыка, субтитры, образы дисков) и формата. Перейти к параметрам медиаплеер предлагает через контекстное меню, вызываемое кликом правой кнопкой мыши по свободному месту на экране. В появившемся списке необходимо выбрать «Настройки», а затем «Конфигурация» (альтернативный порядок действий – нажать на горячую клавишу F2).
 Дальше пункт меню «Ассоциации/Захват» и пошаговый выбор файлов и форматов, связываемых с KMPlayer.
Дальше пункт меню «Ассоциации/Захват» и пошаговый выбор файлов и форматов, связываемых с KMPlayer. Если перечисленных наборов недостаточно для комплексной настройки, разработчики предлагают перейти на вкладку «Ассоциации» (сверху) и уже оттуда проконтролировать буквально каждый элемент.
Если перечисленных наборов недостаточно для комплексной настройки, разработчики предлагают перейти на вкладку «Ассоциации» (сверху) и уже оттуда проконтролировать буквально каждый элемент.  Там же предусмотрена панель с настройкой иконок, автозапуском CD и DVD-дисков или игнорированием некоторых форматов, уже связанных со сторонними плеерами.
Там же предусмотрена панель с настройкой иконок, автозапуском CD и DVD-дисков или игнорированием некоторых форматов, уже связанных со сторонними плеерами.
Итоги
Универсальность – вот что выделяет рассматриваемую программу среди аналогов. Плеер охватывает широкий спектр функций, возможностей и пользовательских настроек. Более того, он не привязан к одной платформе – можно установить КМП Плеер для Виндовс 7, 8, 10, Mac OS, на устройства, работающие на базе Android или iOS.
Полезное видео
Видеоурок по установке и настройке плеера:

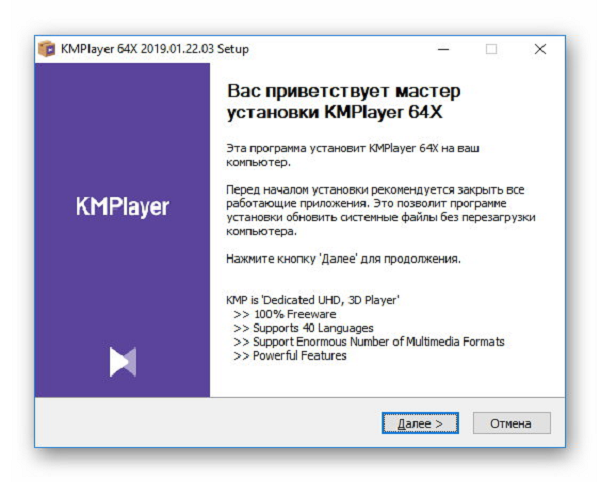
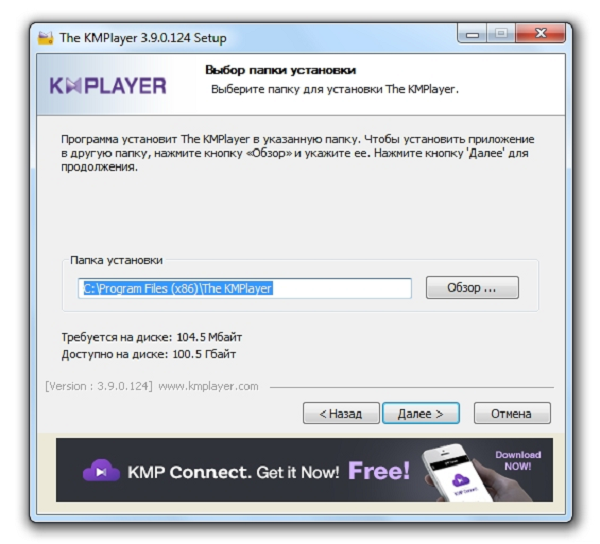
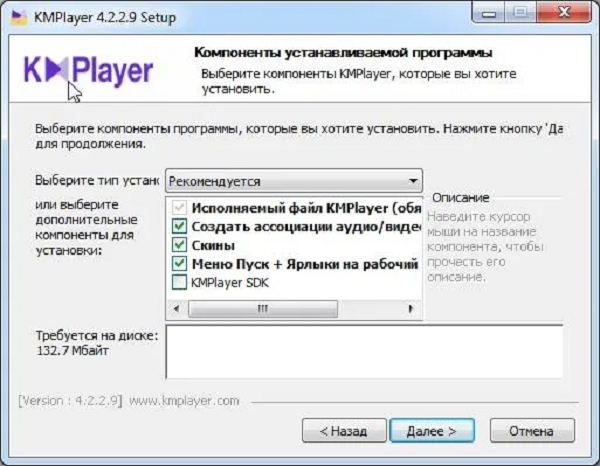
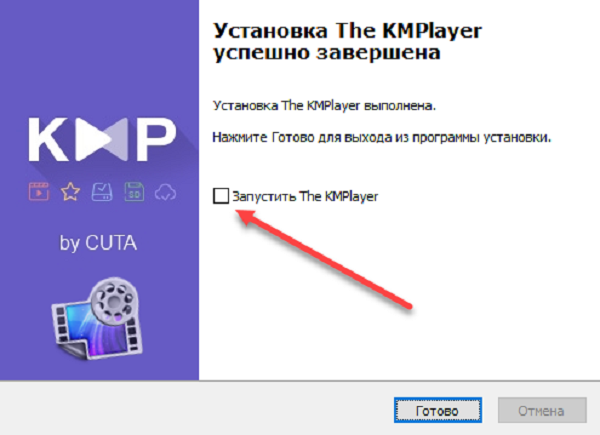
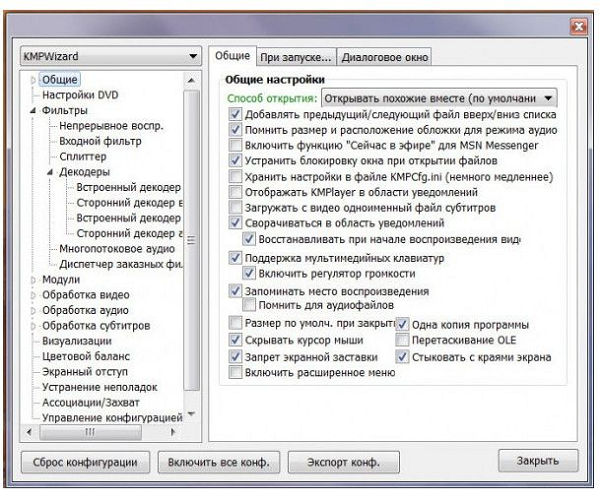
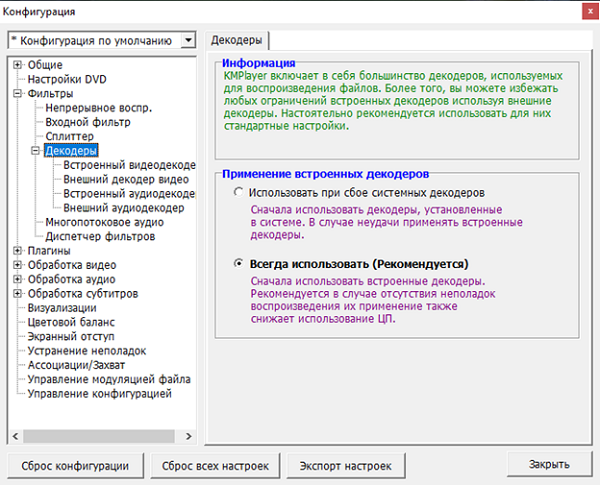
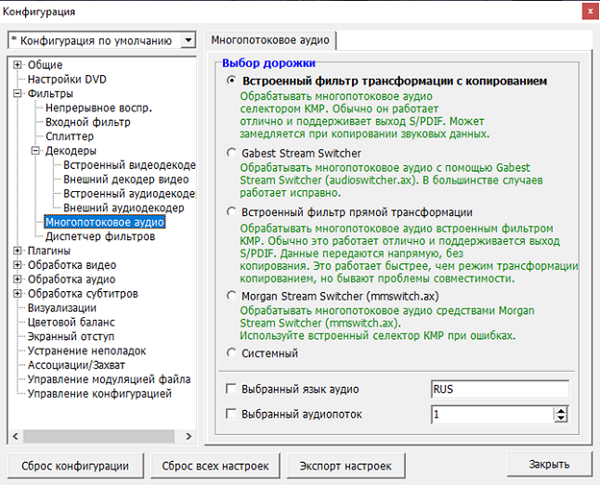
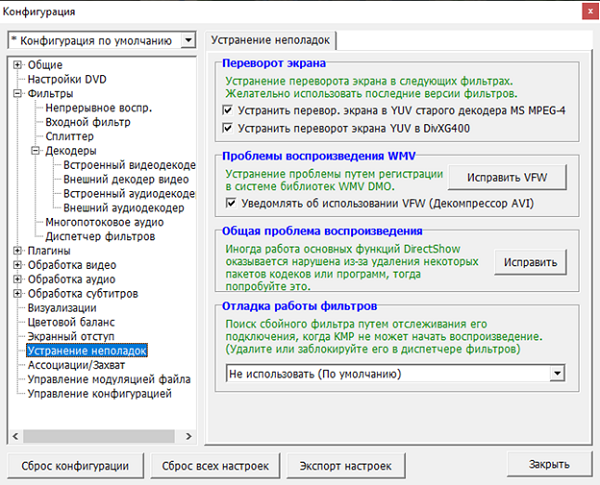
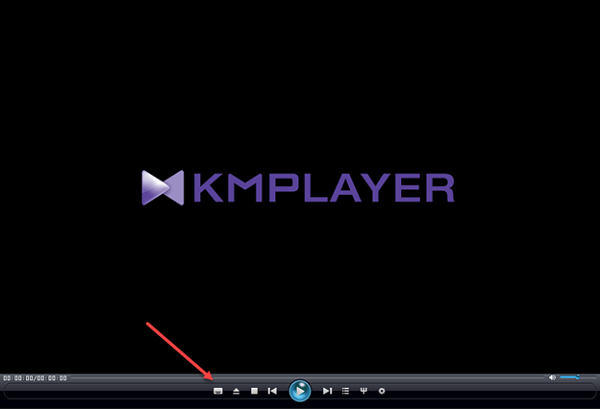
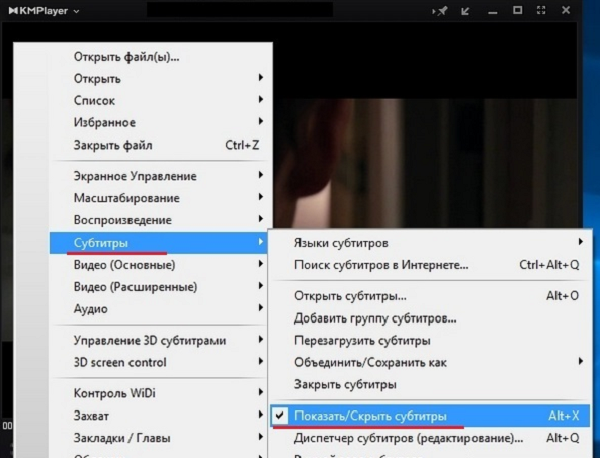
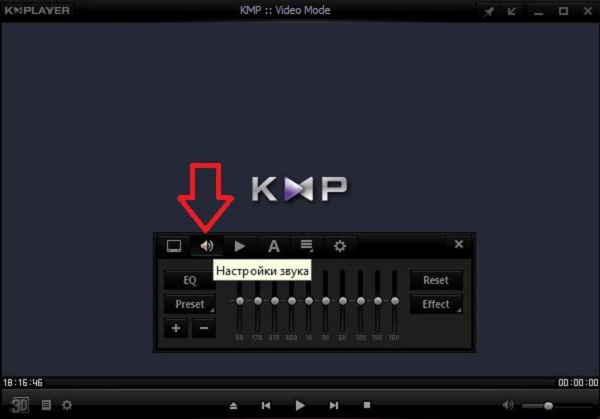
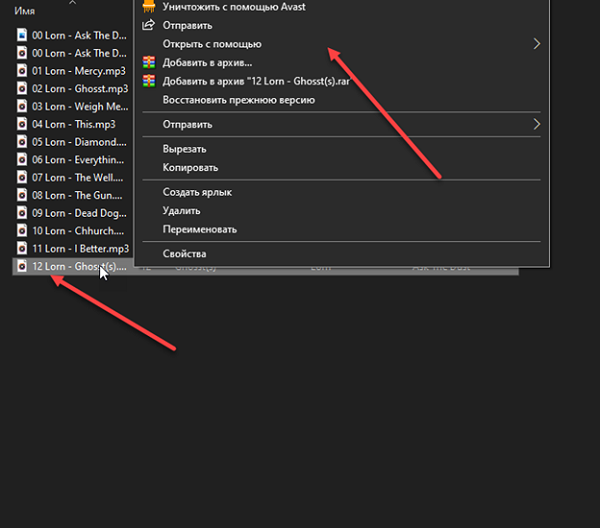 В случае с KMPlayer даже экспериментировать долго не придется – медиаплеер сразу появится в списке совместимых программ.
В случае с KMPlayer даже экспериментировать долго не придется – медиаплеер сразу появится в списке совместимых программ. 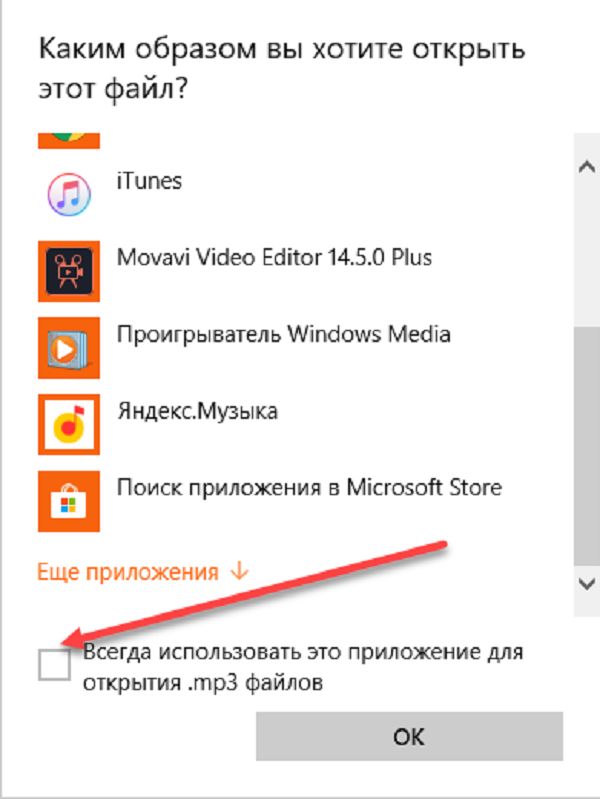 Главное – не забывать в конце поставить галочку напротив пункта «Всегда использовать это приложения для открытия .mp3 файлов». Выбранные параметры сохраняются сразу – в дальнейшем те же MP3-треки начнут сразу запускаться через КМП Плеер.
Главное – не забывать в конце поставить галочку напротив пункта «Всегда использовать это приложения для открытия .mp3 файлов». Выбранные параметры сохраняются сразу – в дальнейшем те же MP3-треки начнут сразу запускаться через КМП Плеер.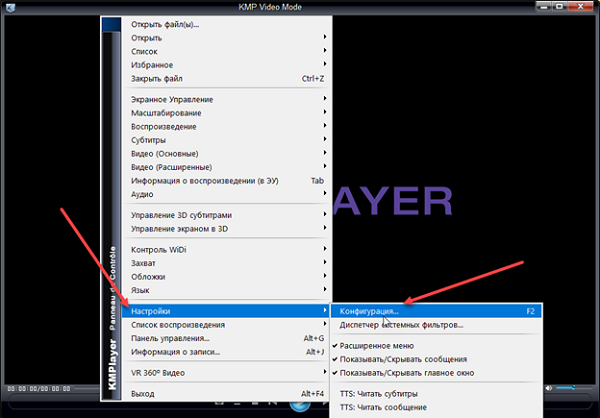 Дальше пункт меню «Ассоциации/Захват» и пошаговый выбор файлов и форматов, связываемых с KMPlayer.
Дальше пункт меню «Ассоциации/Захват» и пошаговый выбор файлов и форматов, связываемых с KMPlayer.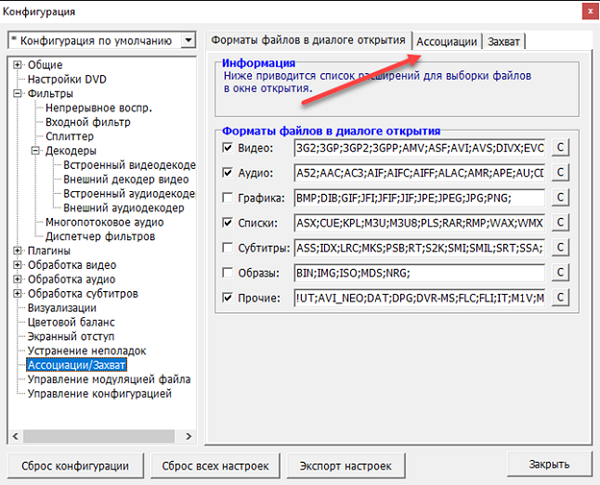 Если перечисленных наборов недостаточно для комплексной настройки, разработчики предлагают перейти на вкладку «Ассоциации» (сверху) и уже оттуда проконтролировать буквально каждый элемент.
Если перечисленных наборов недостаточно для комплексной настройки, разработчики предлагают перейти на вкладку «Ассоциации» (сверху) и уже оттуда проконтролировать буквально каждый элемент. 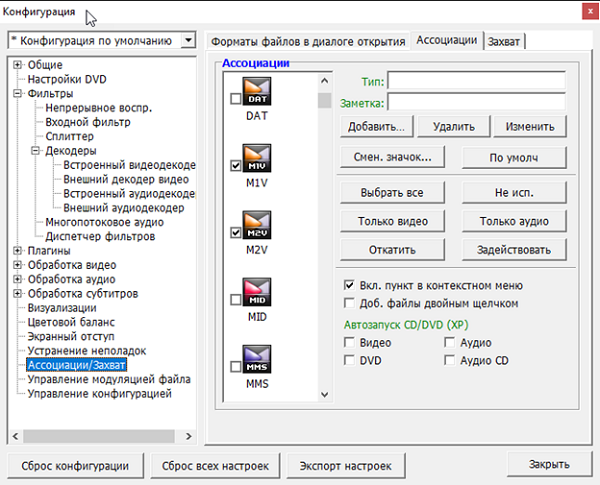 Там же предусмотрена панель с настройкой иконок, автозапуском CD и DVD-дисков или игнорированием некоторых форматов, уже связанных со сторонними плеерами.
Там же предусмотрена панель с настройкой иконок, автозапуском CD и DVD-дисков или игнорированием некоторых форматов, уже связанных со сторонними плеерами.