Скачивание и установка программы Rufus
В статье рассказывается о программе Rufus, разработанной Питом Батардом из Akeo Consulting, которая может помочь пользователям в создании USB-накопителя и некоторых других задачах.
Что представляет собой утилита
Rufus – это программа, позволяющая форматировать данные со внешних USB-накопителей и создавать загрузочные диски.
Вначале приложение было разработано как замена с открытым исходным кодом для HP USB Disk Storage Format Tool для Windows, в основном использующийся для создания загрузочных USB-дисков с DOS.
Среди преимуществ можно выделить простоту пользования, высокоскоростную работу и возможность выбора одного из множества возможных языков (всего 39). Другим несомненным плюсом софта является её совсем небольшой вес – менее 1 Мб, поэтому она не будет занимать много места на любом носителе.
Приложение очень пригодится, если:
- Приходится иметь дело с устройствами, на которых отсутствует установленная операционная система;
- Нужно сформировать загрузочный USB-накопитель из загрузочного ISO-образа;
- Возникла необходимость прошить BIOS или иную прошивку из-под DOS;
- Необходимо запустить программу низкого уровня.
Характеристики:
- Приложение поддерживает загрузочные ISO-файлы (Linux/Windows), а также необработанные образы дисков;
- Существует возможность установить загрузчиком SYSLINUX или GRUB;
- Приложение имеет открытый исходный код;
- Работает со многими файловыми системами: UDF, ReFS, exFAT, NTFS, FAT32, FAT;
- Не нуждается в разархивировании;
- Возможность создания и форматирования накопителей типа Windows To Go;
- MS-DOS или FreeDOS устанавливаются на носитель;
- Новые версии предоставляют возможность загрузки оригинальных ISO-образов разных версий Windows;
- Программа оперативно находит хэш-суммы MD5, SHA-1 и SHA-256 нужного образа.
Системные требования
Софт не выдвигает каких-либо особо сложных требований, должно быть соблюдено лишь одно: операционная система Windows (от 7 версии и далее), при этом не имеет значения, 32 или 64 бит.
После скачивания и установки программа полностью готова к эксплуатации.
Где и как можно скачать
Скачать установочный файл можно, зайдя на сайт разработчика. Там находятся ссылки для скачивания классической версии и переносимой версии приложения.
По своей сути версии не отличаются друг от друга, кроме названия исполняемого файла и папки расположения настроек, включающих выбранный язык интерфейса и свойства проверки обновлений. В классической (стандартной) версии данная информация располагается в реестре, а в переносимой – в папке «rufus.ini» в каталоге программы.
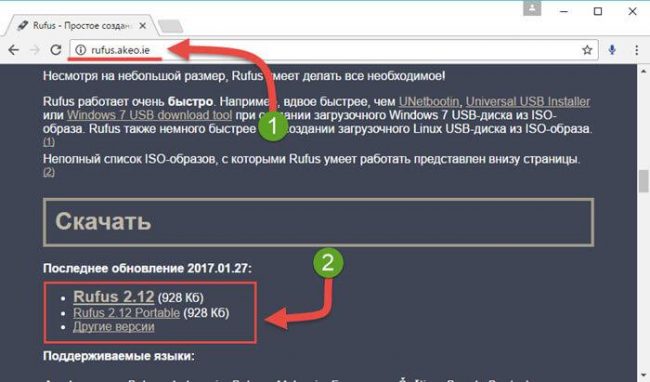
Процесс установки и настройка перед использованием
Так как имеется две версии, следует обозначить, что обычная (стандартная) версия программы требует установки на компьютере, а переносная – нет, в этом случае нужно просто запустить скачанный файл.
Процесс установки заключается в следующем:
- Перейти на официальный сайт разработчика;
- На сайте найти поле «Скачать», нажать на ссылку и выбрать нужную версию программы;
- Начнётся скачивание файла;
- После того, как файл скачан – открыть его и приступить к настройке.
Настройка:
Если программа открывается на английском (или каком-либо другом) языке, следует нажать на иконку с изображением земного шара, находящуюся в верхнем углу справа, и выбрать русский язык.
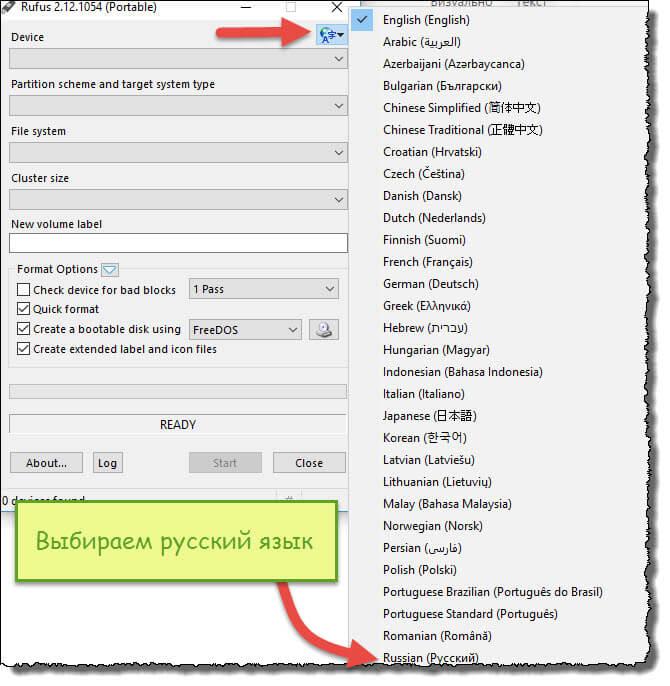
Для более детальной настройки утилиты нужно подсоединить USB-накопитель. Как только он подключён, Rufus её обнаружит. В случае, когда к устройству подключено более одного USB-носителя, необходимо выбрать тот, который будет использоваться. В противном случае есть риск стереть данные с флешки.
После выбора носителя следует настроить ISO-образ. В категории «Схема раздела и тип системного интерфейса» доступны варианты:
- MBR для компьютеров с BIOS или UEFI;
- MBR для компьютеров с UEFI;
- GPT для компьютеров с UEFI.
При неуверенности в выборе варианта, целесообразнее остановить выбор на первом пункте – MBR для компьютеров с BIOS или UEFI, поскольку данный вариант в большинстве случаев подходит для всех устройств;
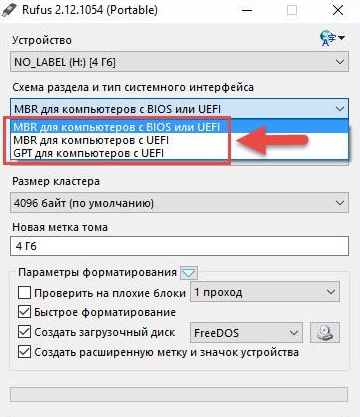
Далее – настройка типа файловой системы, который будет использован на носителе после окончания форматирования.
Доступно 4 типа файловой системы:
- FAT32;
- NTFS;
- UDF;
- exFAT
В целом этот пункт можно не трогать и оставить по умолчанию. В таком случае программа автоматически будет вносить изменения по мере необходимости.
Пункт «Размер кластера» также остаётся неизменённым;
«Новая метка тома» – это поле, где возможно самостоятельно назначить наименование, присвоенное созданному накопителю.
В конце настройки следует обозначить, что будет происходить запись ISO-образа и, нажав на иконку с изображением диска, указать путь до него.
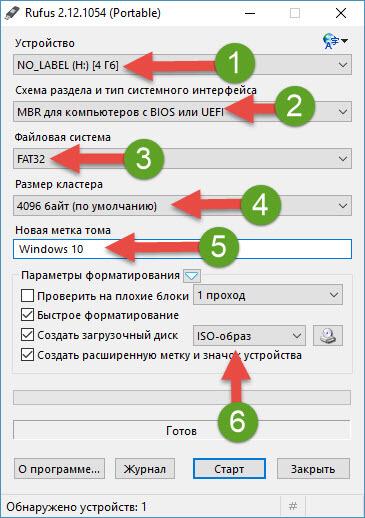
Rufus – полезная утилита, простая в использовании, с большим списком поддерживаемых ISO-образов, помогающая пользователям ПК в работе с USB-накопителями. Программа непрерывно модернизируется разработчиками в целях улучшения качества, быстроты и эффективности её работы.

