VSDC free video editor: установка и как пользоваться
Далеко не каждый начинающий видеоблогер может позволить себе раскошелиться на лицензионное ПО. Месячная подписка на лидеров сегмента в лице Sony Vegas и Adobe Premiere обойдётся примерно в 3000 рублей. Поэтому многие смотрят в сторону многофункциональных, но при этом бесплатных видеоредакторов. Один из таких VSDC.
О программе
Это бесплатный видеоредактор с полупрофессиональным набором инструментов. Одно из примечательных качеств программы – нелинейность. То есть на временной шкале присутствует несколько дорожек, что открывает гораздо больше возможностей для редактирования. Сцены, включающие в себя файлы с видео и звуком, могут проигрываться одновременно.
Местный набор эффектов и фильтров позволяет превратить банальный видеоряд в оригинальный клип, не уступающий по качеству профессиональным проектам. Ещё одно важное преимущество VSDC перед конкурирующими аналогами – «всеядность».
Программа поддерживает большинство известных форматов. Благодаря обилию кодеков экспорт и импорт происходит без артефактов и потери качества. Соответственно можно работать с практически любым медиаконтентом, который был свёрстан в других редакторах.
Интерфейс программы нельзя назвать сложным или запутанным. Те, кто ранее имел дело с профессиональным ПО, вроде тех же Sony Vegas или Adobe Premiere быстро адаптируются к интерфейсу VSDC. К тому же редактор получил полную и грамотную локализацию на русском.
Системные требования
Этот момент также является весомым плюсом программы. Редактор запускается и стабильно работает даже на старых ноутбуках 10-летней давности без оглядки на версию операционной системы. Конечно, рендер в этом случае отнимет очень много времени, но вылетов и каких-то критичных ошибок из-за устаревшей начинки не будет.
Системные требования VSDC:
- ОС Windows от XP до v.10;
- процессор 1,5 ГГц;
- монитор с развёрсткой в 1024 х 768 рх;
- 256 RAM;
- 50 Мб HDD;
- видеоускоритель с поддержкой DirectX 9.0с.
Оптимальный вариант для комфортной работы:
- 4-ядерный процессор;
- 8 Гб ОЗУ;
- дискретная видеокарта уровня RX550/GTX750;
- SSD-накопитель.
Для большего удобства не помешает монитор с развёрсткой в 1980 рх и диагональю от 21 дюйма. В этом случае можно спокойно расположить несколько вспомогательных окон с инструментами по рабочей зоне.
Как установить
Продукт можно скачать с официального сайта разработчика. Есть версия для систем прошлого поколения – 32-битных и новых – 64-битных. Это обязательно нужно учитывать при выборе дистрибутива. Иначе программа попросту не запустится или будет работать с ошибками.
Установка видеоредактора VSDC:
- Переходим на сайт разработчика в раздел скачивания: videosoftdev.com/ru/free-video-editor/download.
- Выбираем версию Windows – х32 или х64.
- Запускаем исполняемый файл video_editor_x64/32.exe.
- Выбираем язык установочного пакета.
- Принимаем условия лицензионного соглашения.
- При необходимости меняем путь установки (в названии папок не должно быть кириллицы).
Работа в редакторе
После запуска программы с иконки на рабочем столе появится приветственное окно. Пользователь может создать новый проект, начать редактировать уже имеющийся, либо экспортировать файл из каких-то других решений. Также мастер-помощник предложит перейти с Free на Pro-версию. Разберём базовый функционал программы.
Импорт видео
На стартовом экране можно увидеть несколько иконок, где по клику открывается тот или иной инструмент. Нажимаем на «Импортировать контент», после чего появляется диалоговое окно с выбором источника: жёсткие диски, съёмные накопители.
Как уже говорилось выше редактор работает с большинством известных форматов, начиная от avi и закачивая m2v. Выбираем из нужной папки файл и жмём «Открыть». Система предложит изменить настройки проекта в соответствии с открываемым файлом. Соглашаемся, либо настраиваем показатели вручную: название, разрешение, частоту кадра, прозрачность и т.д.
По завершению импорта откроется зона монтажа, окружённая окнами с базовыми инструментами. Теперь проект можно редактировать с учётом поставленных задач.
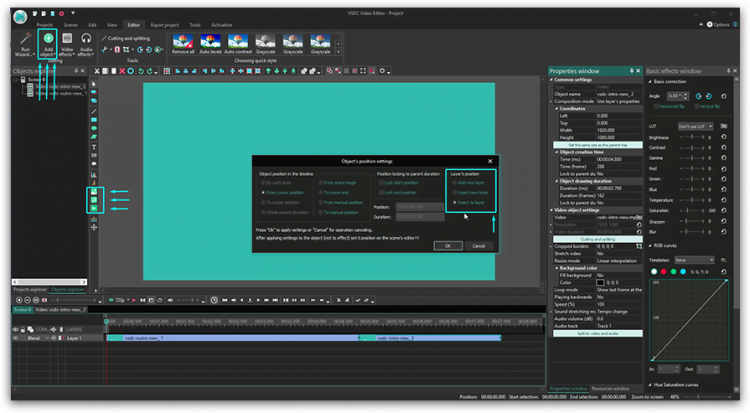
Разделение файла на фрагменты, поворот, обрезка по краям
В верхней части меню находится раздел «Удаление и разбивка». Кликаем по нему и переходим в новую рабочую область. Для удаления фрагмента потребуется выбрать его на таймлайне и нажать на кнопку «Удалить область». Для более тонкой редактуры имеет смысл воспользоваться маркерами.
Для поворота исходного материала следует нажать на круговую стрелку в разделе «Удаление и разбивка»: по часовой, либо против часовой. Здесь же находится инструмент «Обрезка», он позволяет обрезать видео. По клику открывается рабочая зона с очерченными краями. Перетаскивая ползунки можно задать границы обрезки.
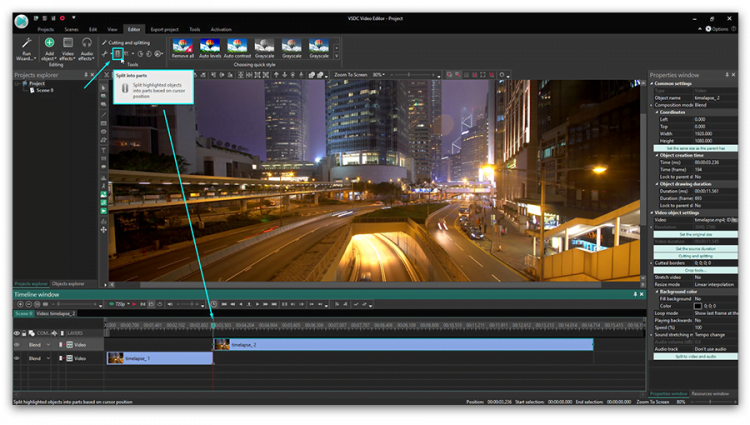
Как применять эффекты и добавлять переходы
В верхней части меню основной рабочей зоны есть отдельный раздел «Редактирование». Для удобства он разбит на несколько категорий: классические эффекты, видео, аудио и текст. В каждом из них есть свой уникальный набор фильтров и масок к наложению.
При выборе того или иного эффекта появляется диалоговое окно, где необходимо определиться с позиционированием объекта и длительностью анимации. Здесь же можно добавлять слои и вставлять их друг в друга.
Что касается эффектов перехода, то все доступные варианты находятся в одноимённом подпункте в категории «Видео эффекты». В бесплатной версии к использованию доступны 11 переходов, среди которых:
- горящая бумага;
- диффузия;
- разбитое стекло;
- мозаика;
- шахматы.
Здесь также необходимо позиционировать анимацию в диалоговом окне, после чего применить изменения.
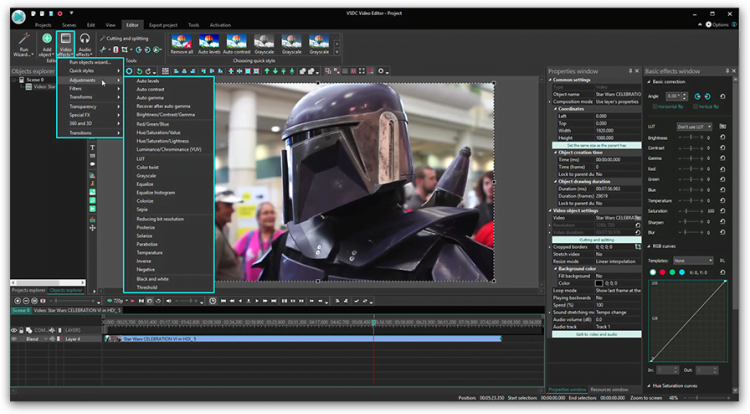
Можно ли убрать звук в видео и как это сделать
Если появляется необходимость убрать звук полностью, то следует перейти в раздел «Аудио эффекты». Выбираем пункт «Амплитуда» и подпункт «Тишина». Определяемся с позицией: заглушить весь ролик, либо какие-то отдельные кадры.
Если же требуется убрать фоновые и другие шумы, то для этого есть специальный фильтр «Гейт». Находится он также в разделе «Аудио эффекты» в подпункте «Фильтры». По нажатию всплывает диалоговое окно, где задаются временные интервалы фильтра. При необходимости его можно настроить: выбираем пункт из меню, вызываем контекстное меню правой клавишей мыши и кликаем по «Настроить».
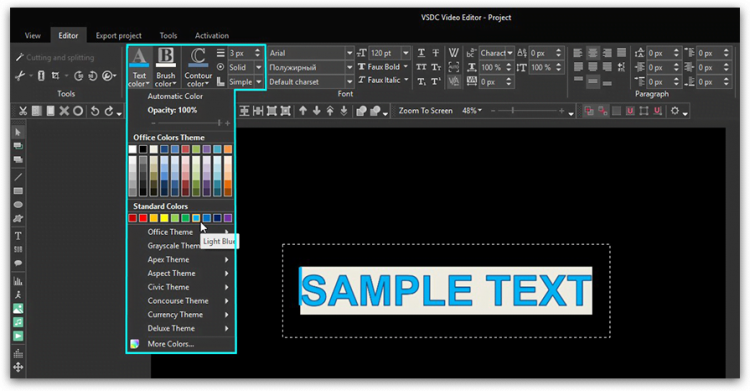
Наложение текста на картинку
Для вставки текста в сцену потребуется перейти в раздел «Редактирование» -> «Добавить объект» -> «Текст». Выбираем область в кадре, где будут размещены символы. После чего в верхней части меню появится панель управления текстом.
Здесь можно выбрать шрифт, его размер, выравнивание, порядок отображения, цвет и прочее. Также на символы можно наложить эффекты. Переходим в раздел «Текстовые эффекты» и выбираем один из трёх предложенных.
Для справки! В левой части интерфейса находится история изменений. Пользователь может вернуться к любому шагу и скорректировать его при необходимости.
Экспорт и сохранение в Video Converter
По завершению работы над проектом его можно сохранить. Кликаем по пункту «Экспорт и сохранение» в верхней части основного меню. Откроется рабочая зона, где можно настроить параметры файла и выбрать один из предложенных форматов.
Помимо персонального компьютера готовый проект можно адаптировать под платформу iOS, Android, игровые приставки PS и XBOX, а также записать на DVD или опубликовать в Сети. В нижней части интерфейса следует определиться с кодеками и качеством ролика. Всё это влияет на итоговый размер файла. Здесь же указывается путь сохранения.
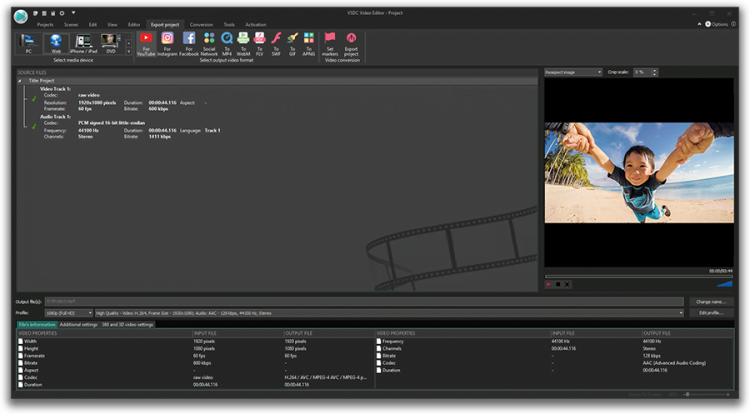
Полезное видео
Описание интерфейса и наглядно об установке в видео:
Заключение
Конвертер VSDC – это одно из немногих бесплатных решений, заслуживающих право называться лучшим. Он прост, понятен и не требует от пользователя каких-то специфических навыков. И при этом обладает всеми необходимыми инструментами для ведения своего канала на YouTube.
VSDC получил массу хвалебных отзывов от именитых ресурсов, в том числе всецелое одобрение участников сообщества Reddit. Да, у редактора есть ряд совсем некритичных недостатков, но учитывая условия распространения, на них можно закрыть глаза. Для новичков VSDC станет отличным стартом в карьере видеоблогера.

