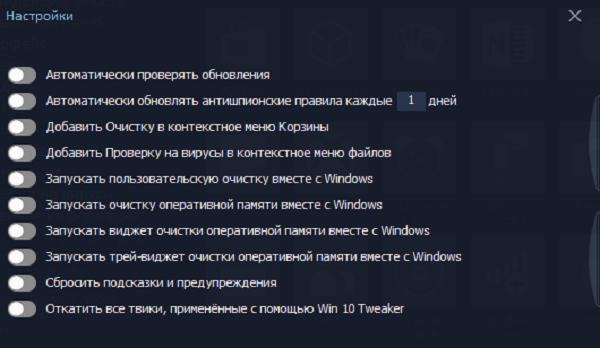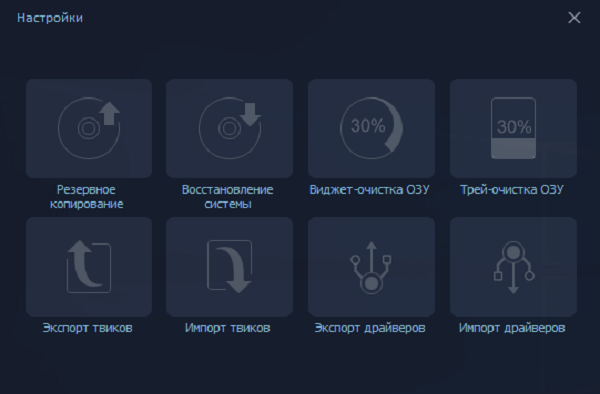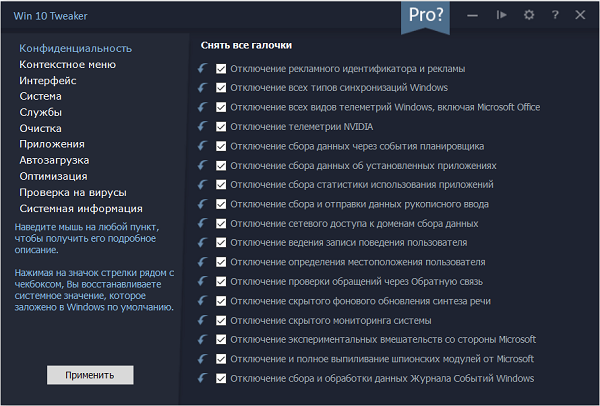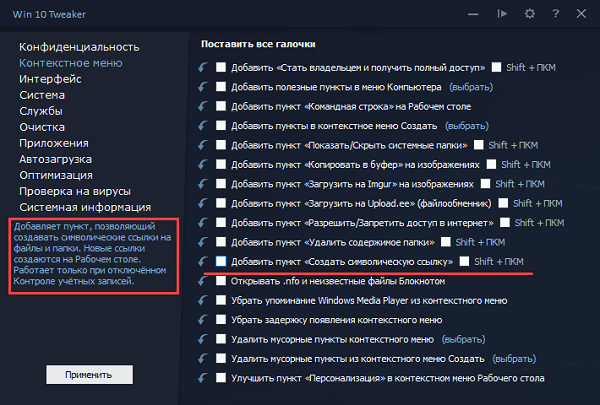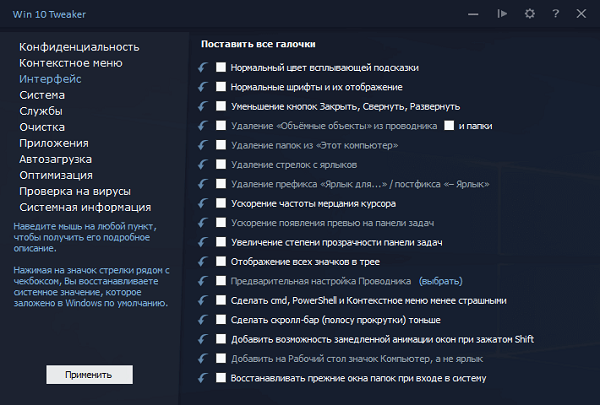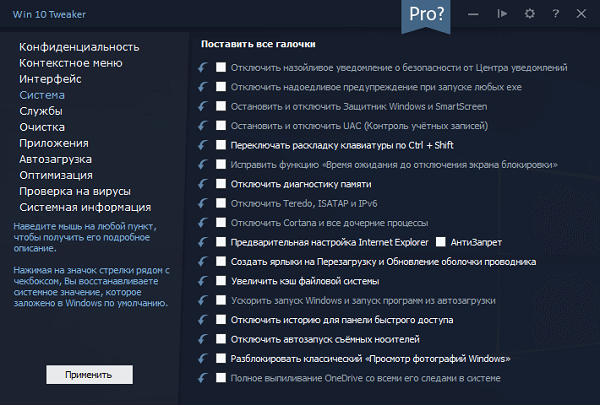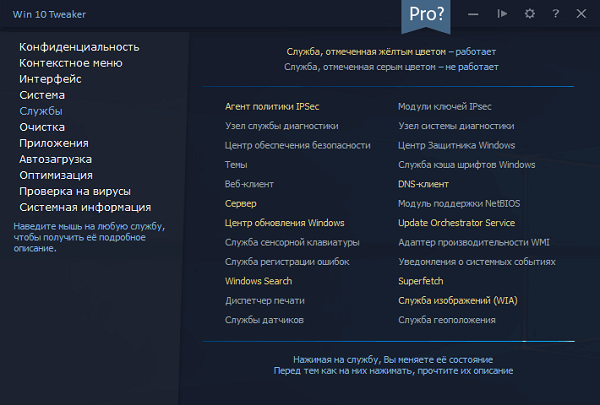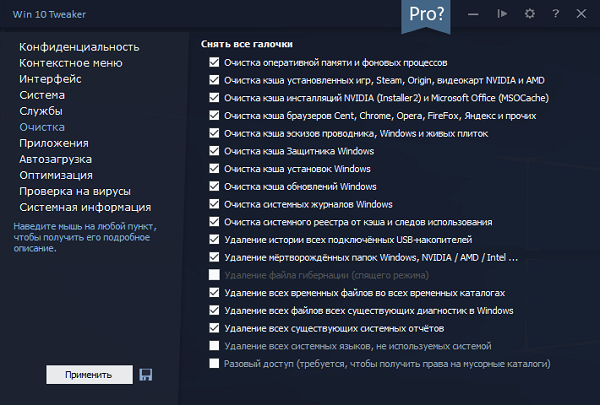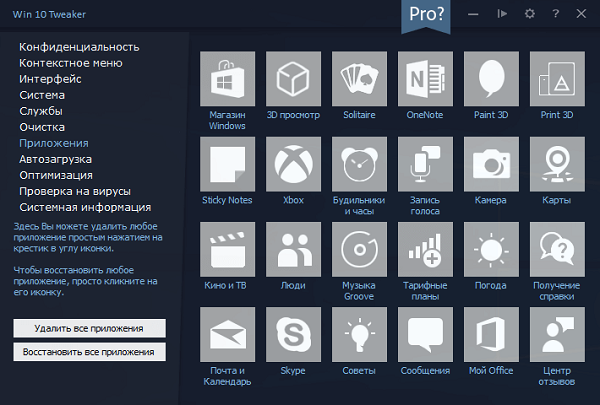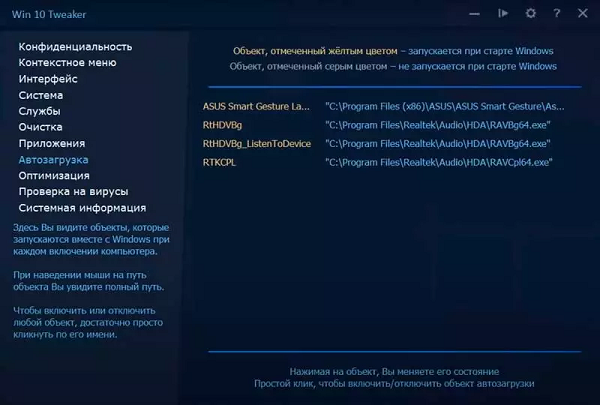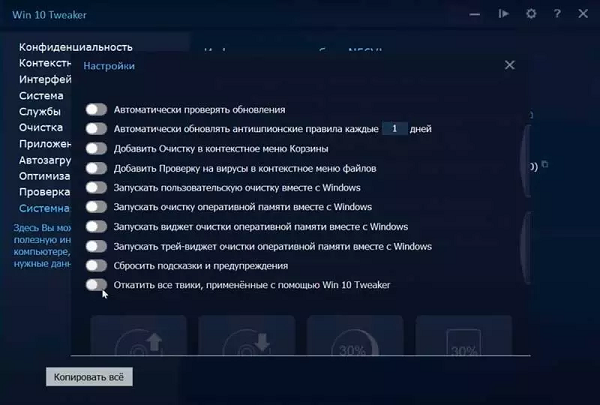Активация и применение Win 10 Tweaker
Работая на компьютере с операционной системой Windows 10, пользователи рано или поздно начинают замечать снижение его быстродействия. Абсолютно все пытаются справиться с данной проблемой, прибегая к различным способам ее решения. Одним из них является установка программы Win 10 Tweaker, используемой для оптимизации ОС. Дополнительно эта утилита может применяться для изменения скрытых параметров и индивидуальной настройки Виндовс.
Процесс установки Win 10 Tweaker
Чтобы установить Win10Tweaker на ПК необходимо:
- Скачать установочный файл последней версии утилиты на русском языке, нажав соответствующую клавишу;
- После этого автоматически начнется загрузка установочного файла;
- После этого необходимо запустить инсталлятор, кликнув дважды левой кнопкой мыши по значку ПО;
- Далее потребуется подтвердить наличие доступа Windows Tweaker 10 к аккаунту администратора путем нажатия клавиши «Да»;
- Необходимо принять пользовательское соглашение, предварительно прочитав его. Избежать этого не удастся, ведь разработчики программы предусмотрели наличие секрета в конце текста соглашения. Там сказано, что дальнейшее использование Windows Tweaker возможно только после нажатия кнопки «Принять», кликнув на нее исключительно правой кнопкой мыши.
- После совершения всех вышеописанных действий программа будет запущена автоматически.
- Далее на выбор пользователя два варианта установки утилиты: простая через ее регистрацию в «Программы и компоненты» или же распаковка в выбранную папку для получения версии Winaero Tweaker.
Настройка программы
После запуска программы пользователь увидит интерфейс, соответствующий любому твикеру. С одной стороны находятся категории настройки системы, а с другой – конкретные возможности. В верхнем правом углу имеется значок шестеренки, который отвечает за настройку данного приложения.
При нажатии шестеренки появляется окно с двумя рабочими областями для настройки работы Win Tweaker:
- Сверху размещается список различных настроек, которые можно включить или выключить путем нажатия на ползунки в соответствующем ряду;

- В нижней части окна находятся квадраты, предназначением которых является оптимизация и экспорт системы. Для их активации необходимо навести на них курсор.

Использование Win 10 Tweaker
Для использования ПО, независимо от его версии – обычной либо Win Tweaker 10 Pro, необходимо открывать разделы «Меню», а затем выбирать требующиеся опции, ставя галочку напротив.
Среди разделов оптимизации присутствуют:
- Конфиденциальность – настройки для отключения различных типов и вариаций слежения;

- Контекстное меню – редактирование контекстного меню путем добавления или убирания некоторых его пунктов;

- Интерфейс – варианты изменения внешнего вида;

- Система – данный раздел необходим для редакции опций системы, отключения базовых компонентов Windows 10 и включения старых версий программ;

- Службы – позволяет отключать ненужные службы Windows 10;

- Очистка – крайне важный пункт в данной программе, так как именно он отвечает за быстродействие системы. С помощью него удаляются временные файлы, кэш браузеров, различных установщиков, игр;

- Приложения – удаляет встроенные программы Windows 10;

- Автозагрузка – еще один важный раздел, отвечающий за скорость включения компьютера. С его помощью появляется возможность просто настроить те программы, которые будут включаться одновременно с ним;

- Оптимизация – включает в себя опции по очистке старых версий драйверов, ликвидации дубликатов файлов и их сжатия;

- Проверка на вирусы – проверка компьютера на наличие «недобросовестных» файлов через API VirusTotal;
- Системная информация – содержит сведения об операционной системе и оборудовании.

Опытные пользователи советуют обязательно включить автоматическую очистку при запуске Windows, а также ежедневное обновление антишпионских правил. Данные режимы способны значительно ускорить работу компьютера и спасти его от нежелательного вторжения со стороны третьих лиц.
Оптимизация и чистка системы
Чтобы ускорить работу компьютера и очистить его от «мусора» нужно:
- Выбрать среди разделов программы пункт «Очистка»;
- Отметить опции, которые будут применены;
- Выбрать пункт «Оптимизация». Ее рекомендовано проводить после того, как пользователь удостоверится, что на его компьютере стоят последние версии драйверов, а файлы, с которыми далее будет проведена работа, в рабочем состоянии;Оптимизация доступна только тем, кто приобрел Windows Tweaker 10 Pro, стоимость которой составляет 6$.
- Затем можно использовать возможности сжатия. Для этого выбирается информация для модификации, например, файлы операционной системы. После выбора желаемого типа сжатия и ее степени, нажимается кнопка «Начать сжатие»;
- Каждый раз те или иные модификации системы активируются кнопкой «Начать».
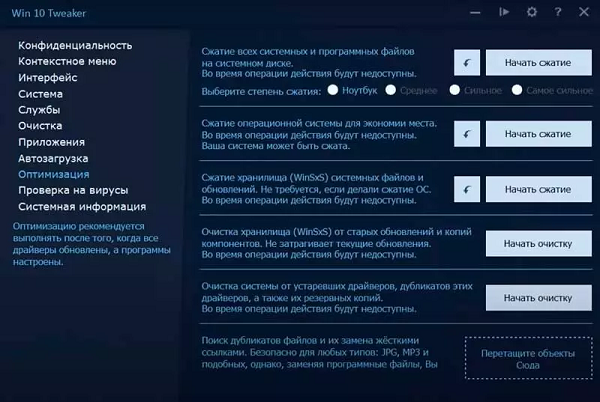
Управление системой, приложениями, службами
Не менее важным пунктом в скорости работы компьютера является его загруженность различными службами, ненужными программами и системными задачами. Чтобы оптимизировать эти параметры нужно:
- Открыть раздел «Приложения». Здесь можно восстанавливать и удалять системные приложения. Для совершения данных операций выбираются возможные действия (левый нижний угол). Предварительно, при необходимости, нужно щелкнуть по выбранной программе;
- Выбрать пункт «Службы». Тут пользователь может увидеть довольно занимательные предложения. Для упрощения работы с программой, разработчики сделали «мини-опрос», с помощью которого можно с легкостью выбрать, что именно необходимо убрать владельцу устройства. При нажатии на «ненужную» службу, появляются небольшие окошки, где выбирается определенное действие. Затем, после окончания работы с категорией, следует нажать кнопку «Применить».
- Нажать на пункт «Система». Здесь снова необходимо ознакомиться со всем материалом, представленном в правом окне и выделить то, что хотелось бы изменить. После проведенных операций нажимается на кнопка «Применить».
Устранение ошибок работы программного обеспечения
Самой частой проблемой, которая встречается при работе с Win 10 Tweaker, является запрет на использование данной программы со стороны антивируса. Для решения данной ошибки нужно просто добавить исполнительный файл в исключения.
Win 10 Tweaker помогает привести компьютер в оптимальное рабочее состояние, ускорить его включение, повысить работоспособность, удалить ненужные файлы и программы. Однако следует понимать, что программа, как и аналогичные твикеры, не является безупречным методом решения всех проблем. Зачастую, низкая скорость работы ПК возникает из-за вирусов, износа деталей или их непригодность в силу особенностей программного обеспечения. Тем не менее, она позволить сделать первый шаг к целостной оптимизации.