Программа OBS Studio
Open Broadcaster Software (OBS) – кроссплатформенный и гибко настраиваемый инструмент, предназначенный для записи видео с экрана компьютера и организации прямых трансляций на тематических сервисах. Официально поддерживает плагины и скрипты, разрешает выбирать кодеки и форматы, менять источники для подготовки контента и редактировать сцены, дополняя каждый кадр текстом, переходами и эффектами. Не возникнет проблем и с записью звука: автоматический и ручной выбор оборудования, выравнивание громкости, избавление от шумов и добавление фильтров.
Обзор программы
Особенности:
- Масштабная настройка сцен и источников для проведения трансляций и записи видеороликов. Окна, области, весь экран целиком – при желании выбираются даже фрагменты размером в 1х1 пикселей!
- Поддержка 41 языка, 4 тем (остальные загружаются из неофициальных источников) и колоссального количества оборудования, начиная с аудиоаппаратуры и заканчивая мониторами, видеокартами и инструментами для вывода видеопотока;
- Готовые пресеты для проведения стримов: YouTube, Twitch, Facebook – пара нажатий и трансляцию уже можно запускать;
- В OBS полно «простых» настроек, ориентированных на новичков. В параметрах скрываются и комбинации, связанные с качеством (высокое, среднее, низкое – никаких конкретных значений, кроме формата, зато долго разбираться не нужно) и сжатием, кодеками и рендером;
- Перегруженный, но полностью настраиваемый интерфейс. Разделы с панели быстрого доступа перетаскиваются, скрываются, выстраиваются столбиками и перетекают в строку;
- Каталог с настройками «горячих клавиш» разрешает автоматизировать каждый процесс: старт и остановка записей, переход между сценами, отключение звука и переход к новому источнику. Выбирать действия с помощью мышки больше не нужно.
Скачать
| Операционная система: | Windows XP, Windows 7, Windows 8, Windows 8.1, Windows 10 |
| Разработчик: | Open Broadcaster Software |
| Русский язык: | Есть |
| Цена: | Бесплатная |
Обновления, версии и назначение
OBS Studio распространяется по модели Freeware: ни разовых платежей, ни подписок разработчики не предусмотрено. Функционал доступен сразу: и даже без регистрации. Кроме свободного доступа OBS выделяется на фоне конкурентов стабильной поддержкой: частые обновления, раздел Wiki на официальном сайте, где разобраны причины технических неполадок и ошибок, встроенный инструмент для проведения молниеносной «автоматической настройки».
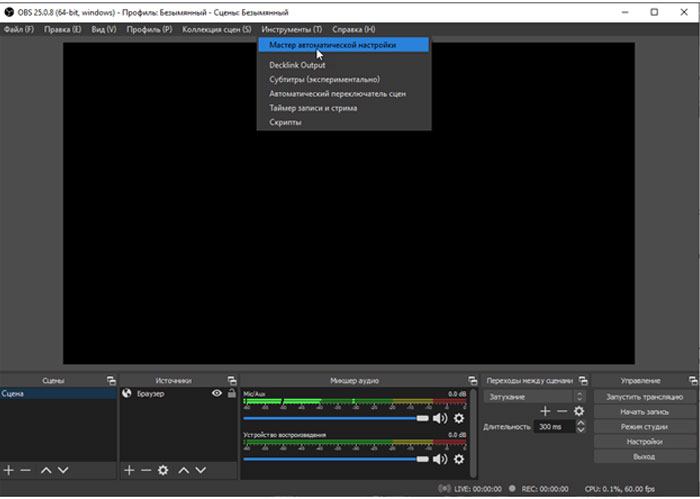
Не станет проблемой и операционная система: OBS запускается на компьютерах с Mac OS, Windows и Linux. А уж кодеки, видеоформаты и сервисы вещания (YouTube, Twitch, Mixer) представлены внушительным списком, лишенным ограничений и недостатков.
Как пользоваться
Несмотря на перегруженный интерфейс, разобраться в технических перипетиях и функционале Open Broadcaster Software можно с помощью всплывающих подсказок и панели быстрого доступа, расположенной снизу. Там выбираются «Сцены» (поток контента – видео, текст, всплывающие сообщения), «Источники» (окно, рабочий стол, браузер или отдельная часть экрана компьютера), задаются параметры аудио и способы перехода между сценами, а заодно – запускаются трансляции и останавливаются записи.

Перечисленных пунктов меню уже достаточно для подготовки контента или организации потокового вещания. А вот за дополнительными параметрами и важными опциями разработчики предлагают проследовать в разделы OBS, перечисленные сверху.
Первичные настройки
Начать рекомендуется с вкладки «Общие», расположенной по пути «Файл» — «Настройки». Сверху появится выбор языка и темы, чуть ниже – способы вывода информации. Из любопытного – автоматическая запись подготовленных трансляций: то есть, на жестком диске появится физическая копия недавно проведенного эфира. Полезно, если после приходится «нарезать» отдельные фрагменты для публикации на YouTube.
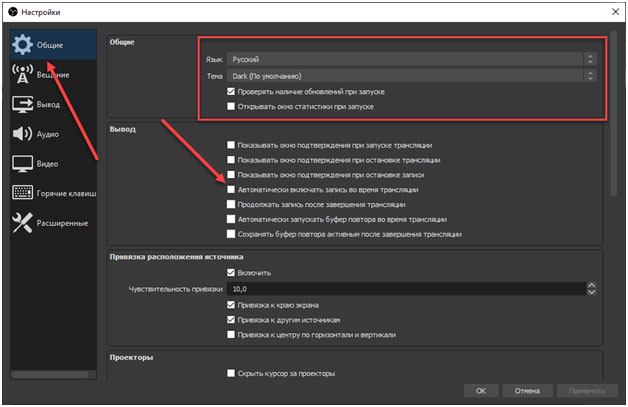
Вкладка «Вещание» полностью сосредоточена вокруг сервисов для потокового вещания. В OBS предусмотрены пресеты под известные сервисы, вроде Twitch, Mixer и Facebook. Но при желании параметры настраиваются вручную или копируются с сайтов, где проводится трансляция.
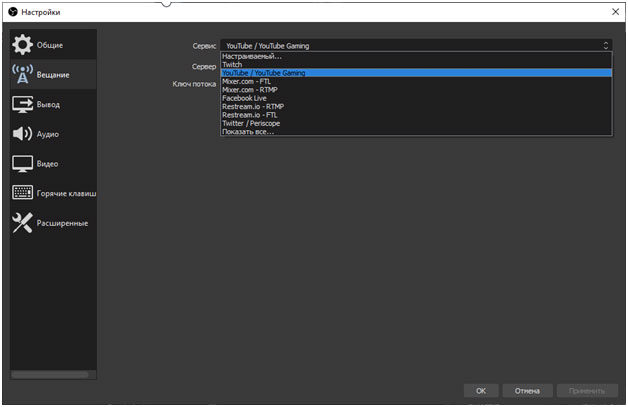
В «Выводе» настраиваются особенности записываемых видеороликов и проводимых трансляций. Новичкам необязательно переходить в «расширенный» режим: предлагаемых параметров уже достаточно для подготовки нового контента. Битрейт, кодировка, формат записи, качество, путь для сохранения файлов – по умолчанию выставленные значения помогут меньше экспериментировать и сразу приступить к делу.
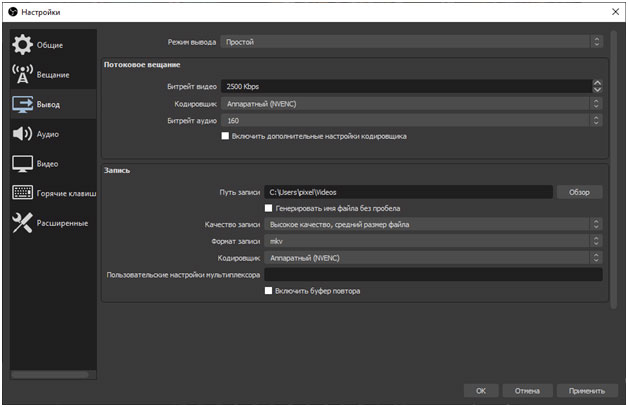
С «Аудио» ситуация та же – из всего списка важно разобраться с частотой, каналами и микрофоном. Если звуковое оборудование не выбрано вручную, OBS проведет настройку автоматически.
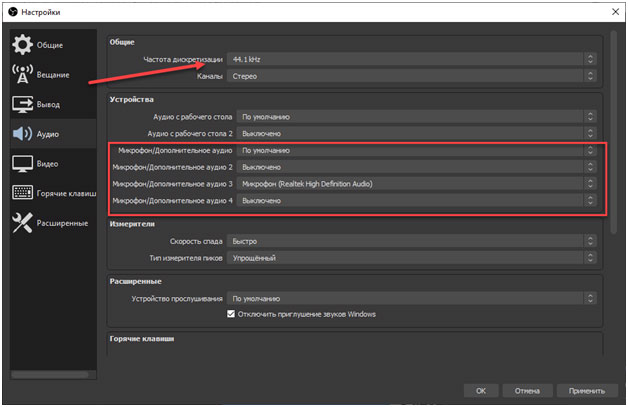
В «Видео» меняется разрешение записываемой области (OBS определяет соотношение сторон дисплея после пробного запуска), значение FPS (игровой контент часто записывают в 60 кадров в секунду, а для технического и «кинематографичного» достаточно 24-30) и масштабирование. Над последним параметром важно поэкспериментировать, если ПК не справляется с нагрузкой.
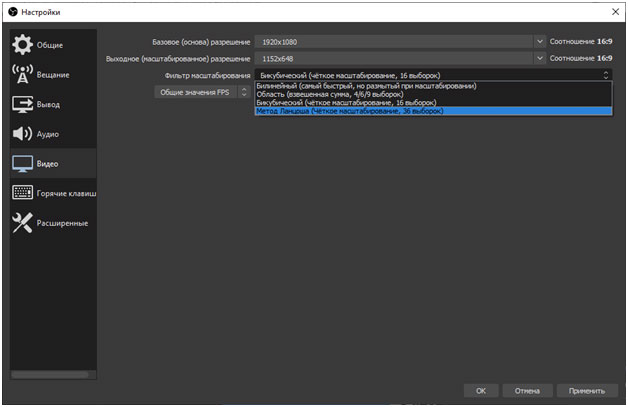
Кроме «бикубического» предусмотрен и «билинейный» вариант. Без масштабирования «выходное» разрешение должно соответствовать «базовому».
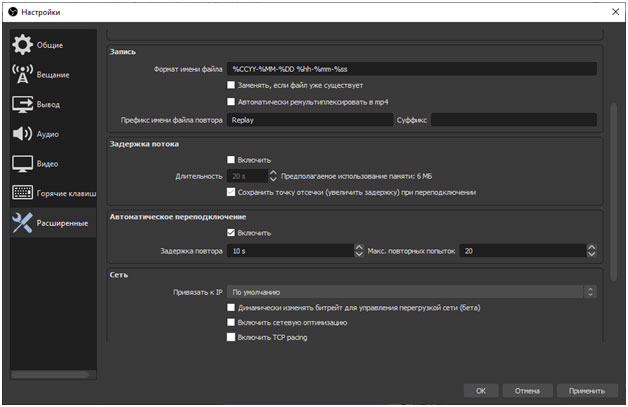
Как сделать запись через OBS Studio
Если стартовые шаги, связанные с настройкой пройдены, то следующий этап – подготовка контента. В OBS кнопка для подготовки видеороликов представлена справа снизу, на панели быстрого доступа. Но переходить к записи нельзя, пока не выбран «объект съемки» через кнопку «Источник». Изначально там выбран «Браузер», но лучше готовый элемент перенести в корзину, а новый – добавить через кнопку, изображающую «плюс».
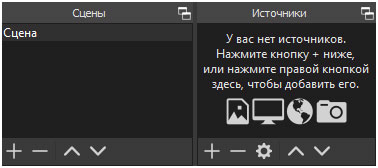
Источников предлагается много – программы, окна, игры, аудиопоток. Ради эксперимента подойдет пункт «Захват окна».
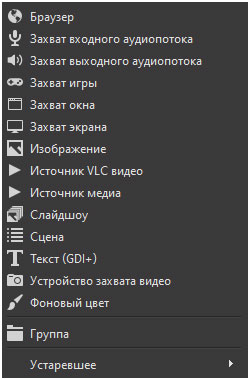
Дальше OBS предложит выбрать название для источника (если приходится часто взаимодействовать с разным контентом, то лучше сразу внести ясность и добавить имена) и нажать на «ОК».
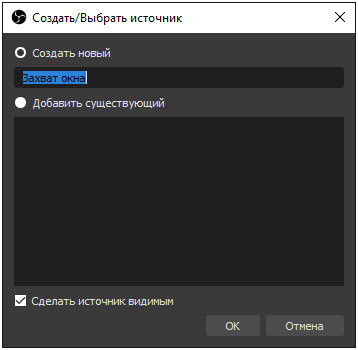
Осталось определиться с окном: в списке появятся запущенные в текущий момент процессы (в том числе и скрытые от Microsoft: карты, погода и новости) и параметры, связанные с приоритетом и способом захвата.
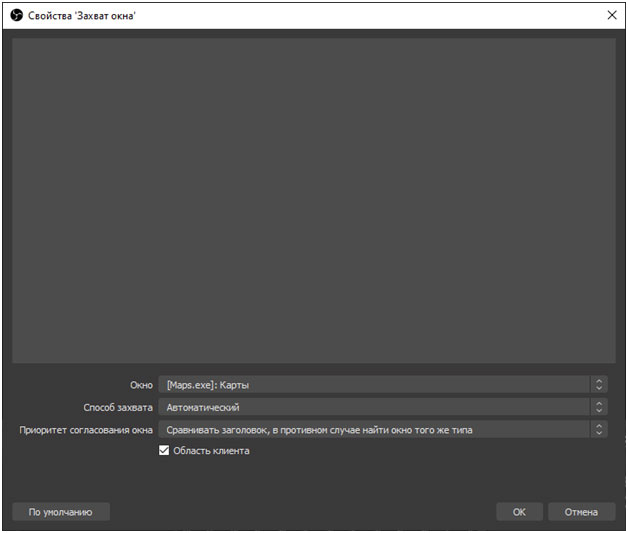
Если действия проделаны верно, то по центру экрана появится область с обнаруженным окном, которое осталось подстроить под нужный масштаб: растянуть, замостить или раздвинуть вручную.
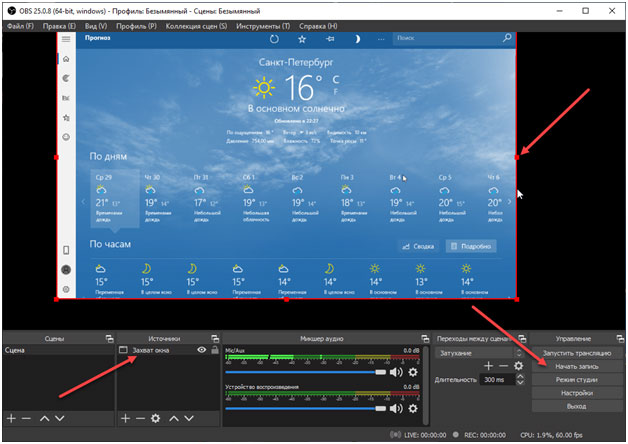
С настроенным источником можно переходить к записи. Если нажать на кнопку «Начать», то снизу интерфейса загорится точка рядом с полем REC и пойдут секунды, отображающие продолжительность видеоролика.
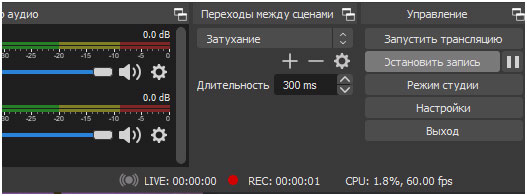
Записанные видео попадают на жесткий диск по пути, указанному в настройках. Сразу попасть в директорию с контентом поможет пункт «Показать записи» в разделе «Файл».
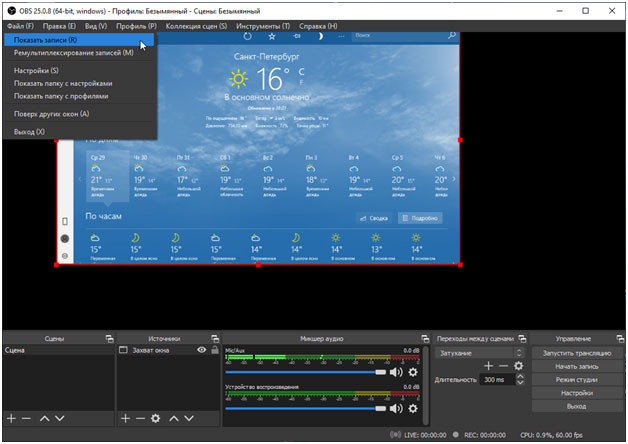
FAQ
- Как запустить трансляцию через OBS. Перед организацией потокового вещания придется разобраться с «принимающей стороной». То есть, сервисом, где пройдут трансляции. Распространенные варианты – Twitch и YouTube. От выбора зависят дальнейшие действия. Где-то понадобится ключ потока (если в OBS нажать на кнопку «Получить ключ», то инструмент автоматически переведет на нужные страницы на YouTube или Twitch), а в каком-то случае проще авторизоваться, заполнив ряд текстовых полей.

Вне зависимости от способа дальнейшие действия по настройке не понадобятся, если раньше уже приходилось записывать видеоролики, готовить сцены и менять исходники: все ранее сделанное подойдет и для трансляций.
- Настройка «горячих клавиш». Раздел «горячих клавиш» обширен и состоит по меньшей мере из 20-25 пунктов, связанных с запуском, сменой источников, выбором задержки и переходами между сценами. Вводятся новые значения на одноименной странице в «Настройках». Поддерживаются сочетания вплоть до 4 кнопок за раз (Shift + Alt + Ctrl + D, как вариант), но хватит и одной клавиши для назначения, из-за чего могут возникнуть проблемы при взаимодействии с ПК.

- Экспериментальные параметры. Частичная поддержка субтитров в OBS – опция, появившаяся вместе с техническими апдейтами. Адаптирована преимущественно под английский язык, но в будущем появится поддержка и русского. В основе – технология Microsoft Speech-to-Text, уже давно применяемая в Skype. В масштабах OBS поможет с адаптацией контента под новых зрителей (например, тех, кто вынужден просматривать трансляцию без звука). Субтитры начнут появляться поверх подготовленной сцены с выбранным источником в автоматическом порядке.

- Таймер записи и трансляций. В «Инструментах» скрывается в том числе и функция, связанная с подготовкой контента. Если активировать таймер, то трансляции и записываемые видеоролики начнут прерываться после указанного промежутка времени.
 Настройки вступают в силу сразу – перезагрузка OBS не понадобится.
Настройки вступают в силу сразу – перезагрузка OBS не понадобится.
 Дополнительно предусмотрена опция включения таймера при каждом запуске OBS. Выставлять временные ограничения заново – уже не придется.
Дополнительно предусмотрена опция включения таймера при каждом запуске OBS. Выставлять временные ограничения заново – уже не придется.
Видео по теме
Видео о том, как настроить и делать первое видео с помощью программы для стриминга OBS Studio:

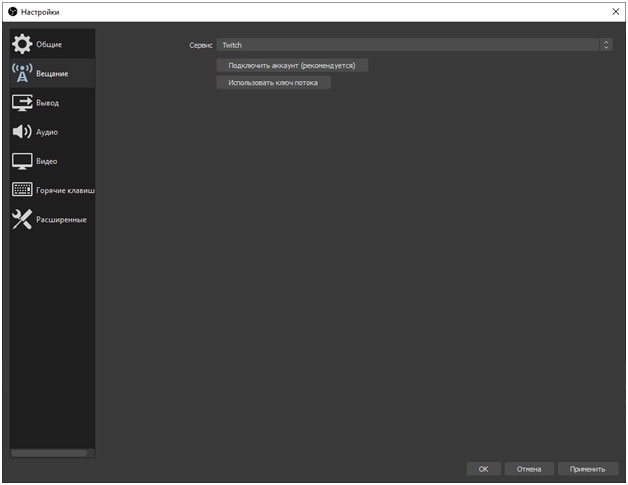
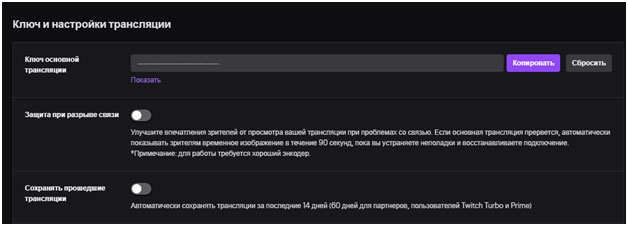
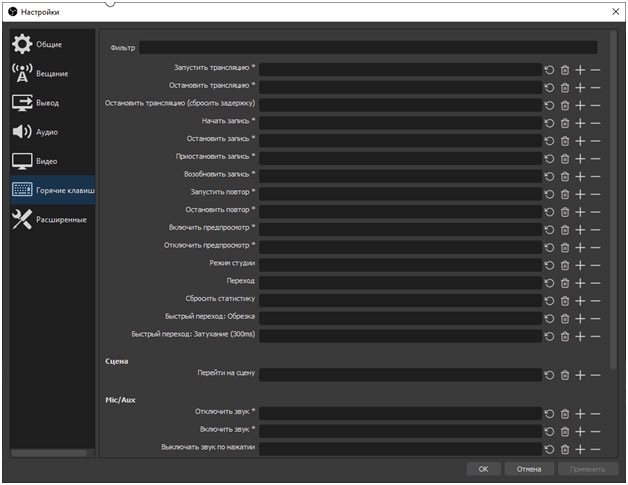
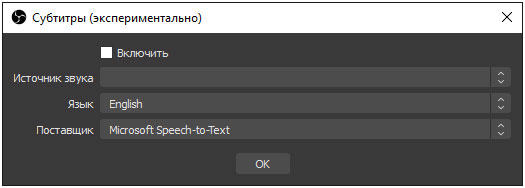
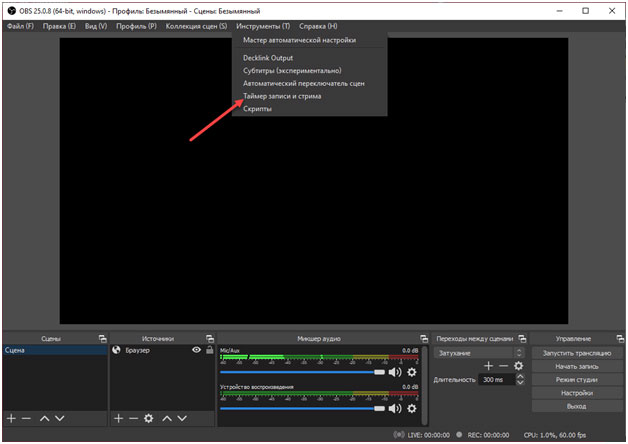 Настройки вступают в силу сразу – перезагрузка OBS не понадобится.
Настройки вступают в силу сразу – перезагрузка OBS не понадобится.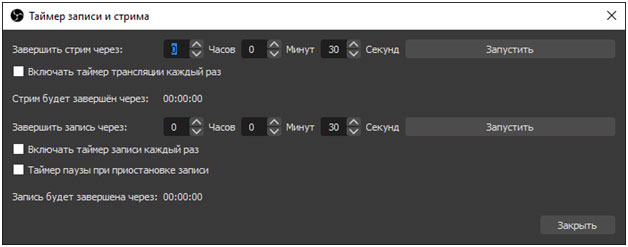 Дополнительно предусмотрена опция включения таймера при каждом запуске OBS. Выставлять временные ограничения заново – уже не придется.
Дополнительно предусмотрена опция включения таймера при каждом запуске OBS. Выставлять временные ограничения заново – уже не придется.