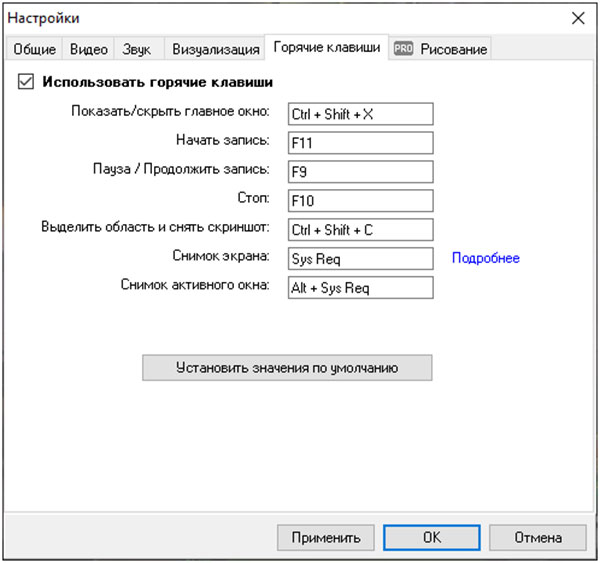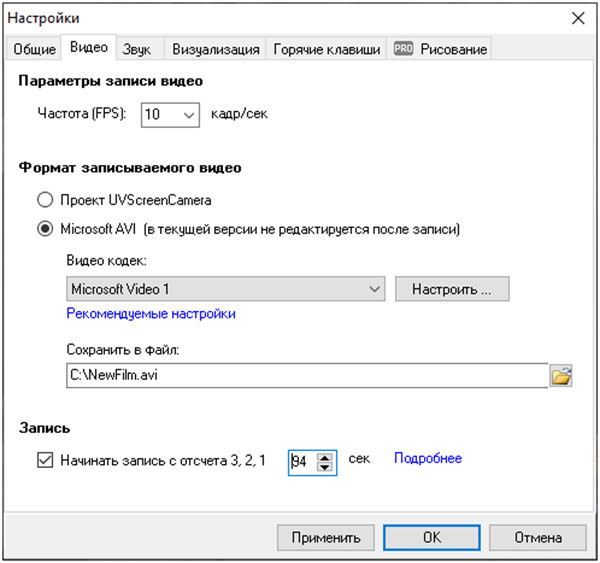Программа для записи видео с экрана UvScreenCamera
UvScreenCamera 5 — мультифункциональный инструмент, предназначенный для захвата изображений с экрана монитора и подготовки видеороликов со звуком и дополнительными эффектами, добавляемыми через встроенный редактор. Разрешает гибко настраивать область для подготовки нового контента, менять формат и кодека, настраивать FPS и параметры сжатия, а заодно — публиковать результаты в сети в полуавтоматическом режиме.
Обзор программы UvScreenCamera
Особенности:
- Захват видео вместе со звуком. Поддерживаются колонки, микрофон, петлички и стороннее оборудование, подключенное к ПК.
- Мощный редактор разрешает вырезать лишние кадры, добавлять новые (в качестве исходников подойдут изображения, сохраненные на жестких дисках), накладывать фильтры и геометрические фигуры, а после — проводить монтаж в выбранном формате и с подходящим битрейтом.
- Подготовка скриншотов и серии снимков с выбранных и заранее настроенных областей (экран целиком, окно, выбранный участок на экране). Контент автоматически попадает в менеджер скриншотов, где доступен для поверхностного редактирования и публикации в социальных сетях.
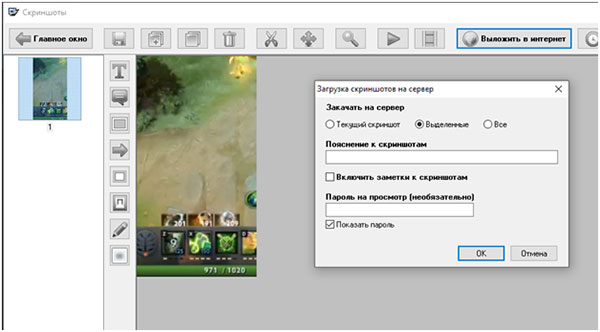
- Полноценная поддержка горячих клавиш: по умолчанию добавленные комбинации помогут начать или остановить запись, перейти в режим монтажа или к просмотру.
- Возможность отображения на экране клавиатуры (и нажимаемых клавиш!), курсора и сторонних элементов, подготовленных в режиме рисования.
- Функция блокировки видеороликов с помощью отдельного инструмента для шифрования. Без ключа просмотреть контент не выйдет ни в одном плеере!
Скачать
| Операционная система: | Windows XP , Windows 7, Windows 8, Windows 8.1, Windows 10 |
| Разработчик: | UVsoftium |
| Русский язык: | есть |
| Цена: | Условно-бесплатная |
Назначение и преимущества
Пока конкуренты по жанру предлагают ограниченный и часто платный функционал, разработчики из UVsoftium разрешают даже без перехода на Premium генерировать, редактировать и публиковать контент почти без ограничений.
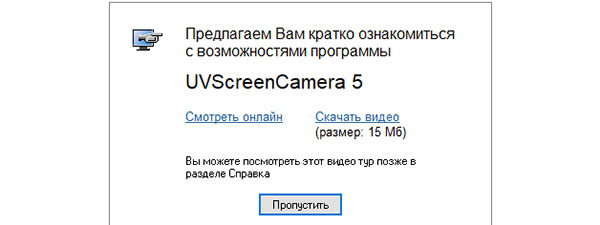
А еще впечатляют сценарии, в которых пригодится программа:
- Подготовка видео-уроков и записей образовательного характера. В том числе вебинаров и скринкастов с недавних совещаний.
- Оформление презентаций и роликов, демонстрирующих взаимодействие с интерфейсом операционной системы. Некоторые энтузиасты с помощью UvScreenCamera записывают трейлеры разрабатываемого софта.
- Запись игрового контента. Блогеры, журналисты и экспериментаторы: всегда найдется тот, кому важно поделиться любопытными находками, рецензиями или обзорами на YouTube, в VK или сторонних социальных сетях.
Технические характеристики, версии и обновления
Кроссплатформенная поддержка у UvScreenCamera так и не появилась: записывать видео и снимать скриншоты разработчики разрешают исключительно на компьютерах с операционными системами Windows. Поддержка XP – полная. Не возникнет и проблем с Windows 10: последние обновления стабильны и исключают технические неполадки и вылеты.
Распространяется UvScreenCamera в версиях Basic и Pro. Разница между изданиями связана по большей части с доступным функционалам. В Pro появится доступ к рисованию на экране во время записи (геометрические фигуры, линии, эллипсы и блоки со всплывающим текстом), откроются дополнительные элементы редактирования (стрелки, рамки, звук, синтез речи) и форматы для экспорта. В той же версии Basic нельзя сохранить ролик в MP4, MKV, MOV или сконвертировать в GIF.
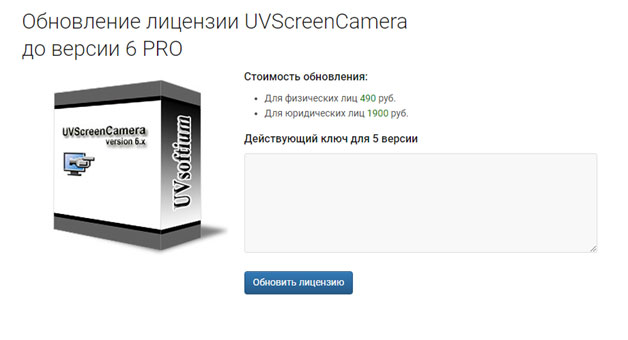
Переход на Premium обойдется в 990 рублей для физических лиц и 3900 для юридических. При обновлении со старой версии на новую – 490 и 1900 соответственно.
Как пользоваться: предварительная настройка
По умолчанию выставленных настроек в UvScreenCamera уже достаточно для подготовки развлекательного, образовательного или документального контента. Но лучше заранее разобраться в деталях:
- Область записи. Выбирается на с помощью кнопок, расположенных на панели быстрого доступа. Предусмотрен выбор в пикселях с ручной настройкой конкретного участка для захвата изображения.
- Звук. Активируется через пункт «Записывать звук» (там же выключается). С помощью «Источников» выбирается оборудование. Микрофоны, динамики – весь список появляется в зависимости от настроек ОС.

- Видео. Важнейший раздел «Настроек». Предусматривает смену частоты FPS (по умолчанию – 10 кадров в секунду, чего в некоторых ситуациях недостаточно для плавности и наглядности), активацию таймера. Отдельно выбирается метод взаимодействия с роликом – через редактор или автоматическое сжатие и рендеринг на жесткий диск.

- Общие. Разработчики предлагают поменять каталог для сохранения проектов, которые генерируются автоматически перед запуском UvScreenCamera, и хранят информацию об активности – скриншотах, видеороликах. Отсюда же выбирается принцип использования скриншотов (сохранение в буфер обмена) и автозагрузка вместе с запуском Windows.

Запись видео
Даже без предварительной настройки взаимодействовать с UvScreenCamera можно с панели быстрого доступа, расположенной на заглавном интерфейсе.

Слева появится блок «Область записи» для выбора конкретного места, ближе к центру – параметры звука, а справа – кнопка «Начать запись». Альтернативный способ перехода к режиму записи – кнопка F11 (по умолчанию), останавливается процесс через F10.
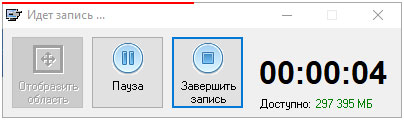
Во время подготовки нового ролика появится дополнительное меню, где меняется область, отображаются кнопки «Пауза» и «Завершить», а заодно – время активности и место, доступное на жестком диске.
Редактирование видео
По умолчанию записанный видеоролик не сохраняется сразу на жестком диске: сначала появляется специальное меню, разрешающее или просмотреть материалы, или сохранить в выбранным формате, или открыть во встроенном редакторе.
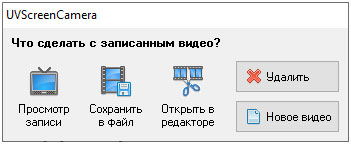
В последнем случае появится отдельный интерфейс, включающий и временную шкалу в верхней части интерфейса, и окно предпросмотра снизу.
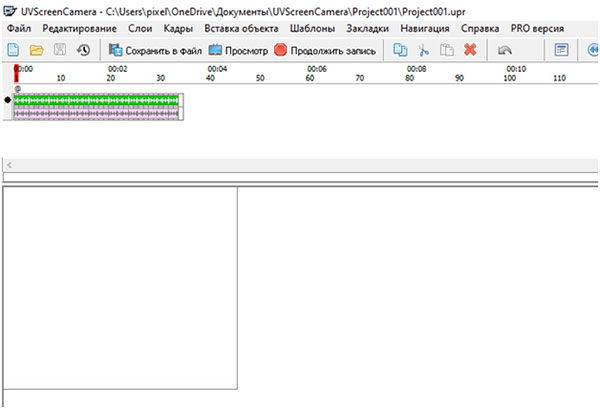
Возможностей у редактора предостаточно: на записанную область можно выводить текст, математические формулы, геометрические фигуры. А еще – применять фильтры, эффекты и добавлять новые звуки. Часть функций заблокирована до момента приобретения Pro-версии (появятся шаблоны, кадры и изменится навигация), с остальными разобраться помогут всплывающие подсказки и визуальные рекомендации.
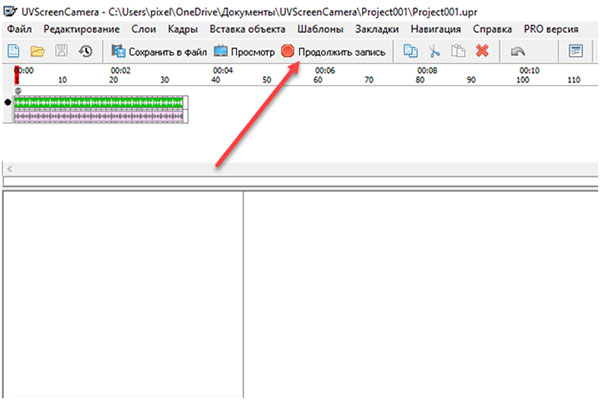
Из любопытного – кнопка «Продолжить запись», разрешающая вернуться в режим подготовки видеоролика с того же места и с теми же настройками.
FAQ. Дополнительные нюансы и хитрости
И без того обширный функционал UvScreenCamera разработчики разбавили дополнительными инструментами, требующими отдельного знакомства:
- Вывод списка нажимаемых клавиш на клавиатуре. Раздел «Визуализация», представленный в «Настройках», помогает дополнить записываемые видеоролики информацией о том, какие кнопки нажимаются на клавиатуре.
 Демонстрировать разработчики разрешают и панель с F1 по F12, и стрелки, и функциональные комбинации с Ctrl, Shift, Alt и Win. Перед применением надстройки выводится сообщение о возможной утечке конфиденциальных данных: желательно не вводить пароли, если в видеоролике отображается клавиатура.
Демонстрировать разработчики разрешают и панель с F1 по F12, и стрелки, и функциональные комбинации с Ctrl, Shift, Alt и Win. Перед применением надстройки выводится сообщение о возможной утечке конфиденциальных данных: желательно не вводить пароли, если в видеоролике отображается клавиатура. - Подсветка курсора. Аналогичным образом настраивается курсор: при щелчке появится дополнительная область выбранного цвета при вращении ролика или двойных нажатиях.
 Меняется и форма подсветки, прозрачность и даже размер. Результаты экспериментов сохраняются автоматически и вступают в силу без перезагрузки UvScreenCamera.
Меняется и форма подсветки, прозрачность и даже размер. Результаты экспериментов сохраняются автоматически и вступают в силу без перезагрузки UvScreenCamera.

- Настройка горячих клавиш. Сочетания активных кнопок выбираются и меняются в «Настройках». Вводить в текстовые поля разрешают и отдельные кнопки, и комбинации из трех отдельных клавиш, вроде Ctrl + Shift + X.
 Для возвращения к стандартным параметрам предусмотрена кнопка «Установить значения по умолчанию».
Для возвращения к стандартным параметрам предусмотрена кнопка «Установить значения по умолчанию». - Смена кодеков и параметры таймера. Формат записываемого видео меняется в разделе «Видео». Если снять галочку с пункта «Проекта UvScreenCamera», автоматически переносящего снятый ролик в встроенный редактор, то появится возможность определиться с кодеком, исходным качеством и местом для сохранения подготовленных материалов.

Если выбрать еще и пункт «Настроить», рядом с кодеком, то откроется дополнительная панель, разрешающая поменять показатель сжатия от 0 до 100%. Опция представлена для кодеков от Microsoft.

Таймер активируется в нижней части раздела. Панель, отображающая обратный отсчет, появится по центру экрана. Допустимый предел – 99 секунд. - Рисование на экране вместе с версией UvScreenCamera Premium. Для тех, кому недостаточно информации о нажимаемых кнопках и подсвечиваемом курсоре при подготовке обучающих видеороликов и презентаций, в версии Pro появился раздел с инструментами для рисования.
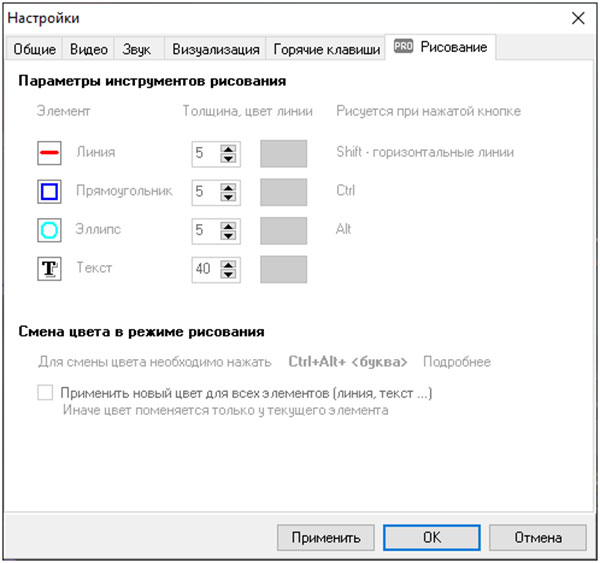
С помощью горячих клавиш на экране появится и эллипс, и прямоугольник, и даже текстовый блок. Цвет геометрического элемента настраивается отдельно, толщина – выбирается от 1 до 99. Перед применением желательно отдельно поэкспериментировать.
Видео по теме
UvScreenCamera входит в топ популярных программ для записи видео с экрана, обзор и отзывы можно посмотреть в ролике:

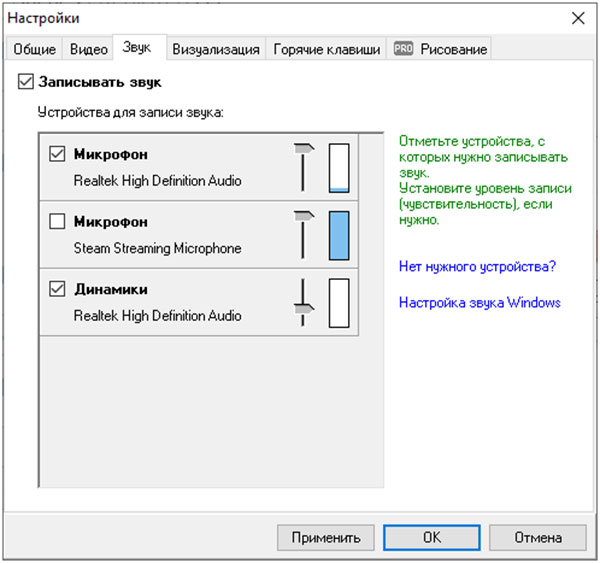
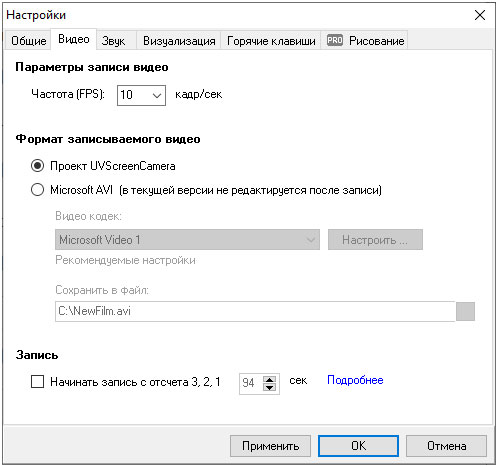
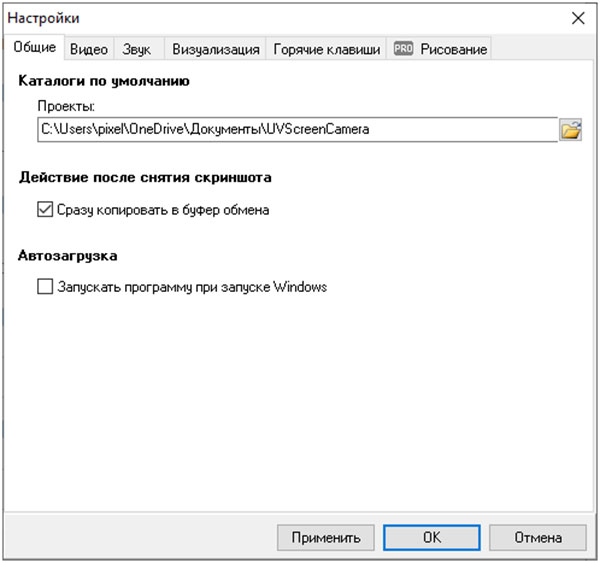
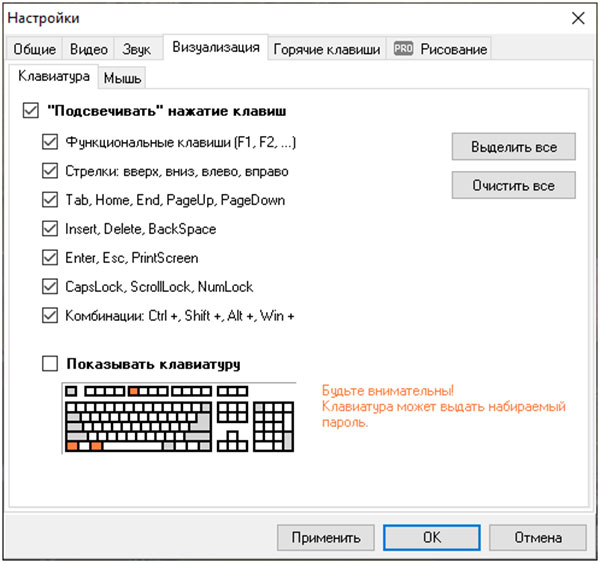 Демонстрировать разработчики разрешают и панель с F1 по F12, и стрелки, и функциональные комбинации с Ctrl, Shift, Alt и Win. Перед применением надстройки выводится сообщение о возможной утечке конфиденциальных данных: желательно не вводить пароли, если в видеоролике отображается клавиатура.
Демонстрировать разработчики разрешают и панель с F1 по F12, и стрелки, и функциональные комбинации с Ctrl, Shift, Alt и Win. Перед применением надстройки выводится сообщение о возможной утечке конфиденциальных данных: желательно не вводить пароли, если в видеоролике отображается клавиатура.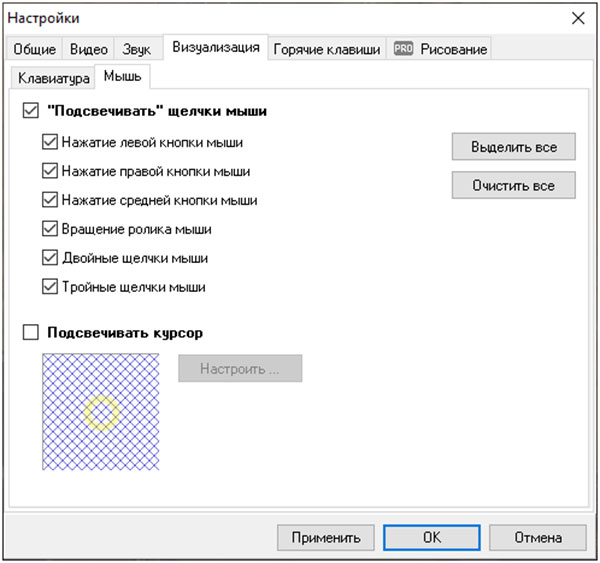 Меняется и форма подсветки, прозрачность и даже размер. Результаты экспериментов сохраняются автоматически и вступают в силу без перезагрузки UvScreenCamera.
Меняется и форма подсветки, прозрачность и даже размер. Результаты экспериментов сохраняются автоматически и вступают в силу без перезагрузки UvScreenCamera.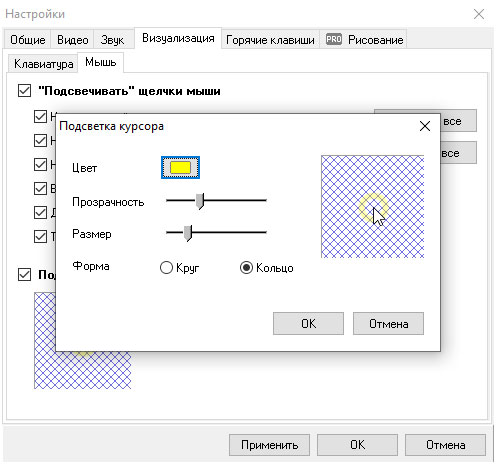
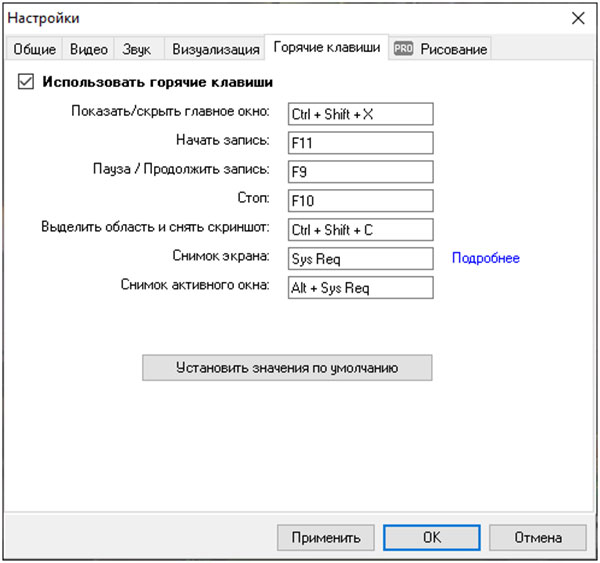 Для возвращения к стандартным параметрам предусмотрена кнопка «Установить значения по умолчанию».
Для возвращения к стандартным параметрам предусмотрена кнопка «Установить значения по умолчанию».