Программа записи видео Screen2Avi
Screen2Avi – свободно распространяемый инструмент для захвата изображения с экрана компьютеров, работающих на операционной системе Windows. Кроме подготовки скриншотов разработчики предлагают записывать видеоролики, контролируя второстепенные настройки, связанные со звуком и микрофоном, положением курсора, прозрачностью запущенных программ, битрейтом и FPS.
Применяется Screen2Avi преимущественно в среде интерактивного контента: инструмент полезен при подготовке инструкций (как запускать и настраивать софт или каким образом взаимодействовать с браузером), презентаций или сопутствующей информации. Реже применяется блогерами, записывающими развлекательные видеоролики с обзорами игр и софта.
Обзор программы
Screen2Avi скромен с функциональной точки зрения: в «Настройках» не отыскать раздела с эффектами и фильтрами, субтитрами или сторонней информации, в полуавтоматическом режиме размещаемой «поверх» видеороликов. Большая часть возможностей сосредоточена исключительно вокруг процесса записи видеороликов, с которым не придется долго разбираться даже новичкам: пара нажатий и результат уже сохранен на жестком диске. И все же без парочки «стартовых» рекомендаций не обойтись: а потому – обо всем в деталях.
Особенности Screen2Avi :
- Тонкая хотя и не интуитивная настройка захватываемой области экрана. Разработчики предлагают записывать ролики в разрешениях, специально подобранных для последующей загрузки на YouTube (320p, 480p, 720p или Full HD) или переноса на DVD или CD-диски;
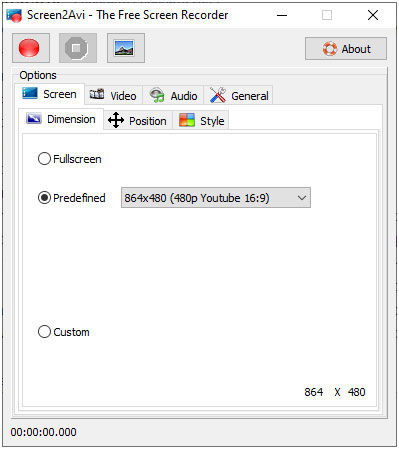
- Предсказуемая панель быстрого доступа (пусть и не переведенная на русский язык), помогает сходу взяться за подготовку контента и исключить долгий поиск необходимых параметров в разделе с «Настройками». Справятся даже новички, ранее не сталкивавшиеся с похожим софтом;
- Молниеносное сохранение скриншотов и видеороликов на жестком диске в форматах AVI и BMP без предварительного рендеринга и долгой обработки исходников;
- Свободный выбор кодеков, найденных в системе. По сравнению с конкурентами Screen2Avi лучше справляется с компрессией и сжатием и в редких случаях вынуждает менять настройки из-за возникающих технических неполадок;
- Запись видеороликов возможна со звуком: необходимая информация подхватывается с микрофонов, подключенных к компьютеру, в том формате и битрейте, который выбран в настройках.
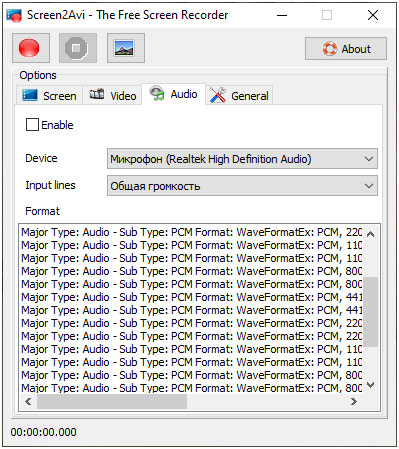
- Полуавтоматическая настройка «горячих клавиш», каталога для сохранения исходников и способов отображения курсора.
Скачать
| Операционная система: | Windows XP, Windows Vista,Windows 7, Windows 8, Windows 8.1, Windows 10 |
| Разработчик: | TrustFm |
| Русский язык: | Есть |
| Цена: | Бесплатная |
Версии, обновления и способ распространения
Софтверный инструмент Screen2Avi распространяется по модели Freeware: без рекламы, подписок и предварительной регистрации пользовательского профиля (с коммерческим распространением ситуация сложнее – разработчики предлагают платить комиссию в 5 центов за каждую реализованную с помощью CD или DVD-дисков копию).
Версий две – Standart, которая предполагает стандартную инсталляцию на компьютеры с Windows XP/7/Vista/10 и Portable, запускаемая с внешних накопителей без предварительной распаковки дистрибутива. Второй вариант полезен, если приходится часто обращаться к незнакомым компьютерам и уже оттуда снимать скриншоты и видеоролики. А еще версия Portable в некоторых ситуациях ощущается чуть более стабильной – реже вылетает и меньше нагружает ноутбуки.
Обновления для Screen2Avi не появляются уже давно – релизная версия 1.1, выпущенная в конце 2014 года, уже давно не менялась разработчиками. И апдейты едва ли появятся в ближайшее время – функционал отлажен, а с многими ошибкам, возникающими на Windows XP или Vista несложно разобраться и вручную.
Настройка Screen2Avi
Перед записью видеороликов и подготовкой скриншотов важно заранее отцентрировать местоположение области захвата, определиться со способами захвата звука, кодеками видео и необходимым разрешением. Каждый из параметров выбирается последовательно из крайне предсказуемых тематических меню:
- Screen. Сначала на вкладке Dimension придется разобраться с размером захватываемой области. Вариантов три – Fullscreen (весь экран сразу), Predefined (выборочный вариант – зависит от указанного в списке шаблона), и Custom. В последнем случае нужный размер задается вручную с помощью ползунков по осям X и Y.
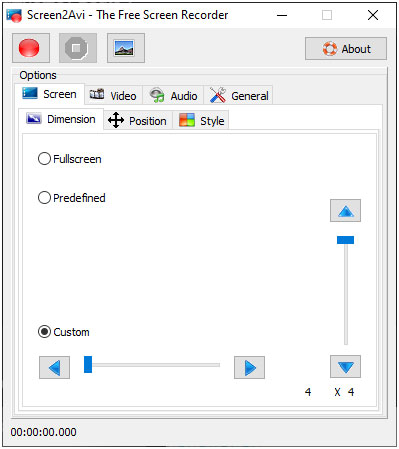
Правее – уже на вкладке Position – задается положение нужной области: в каком-то из углов, по центру, снизу или сверху. Вариант Custom вновь поможет задать подходящее положение с точностью до пикселя.
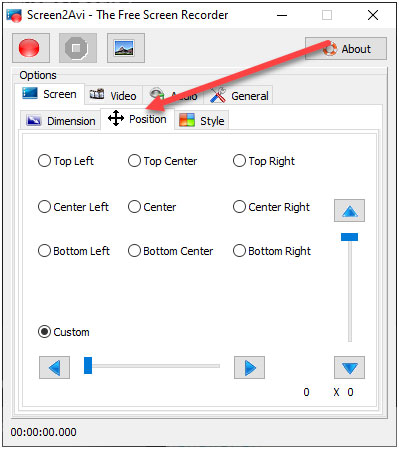
В разделе Style задается цвет обводки и активируется дополнительный параметр, связанный с задним фоном некоторых окон и областей на экране.
- Video. Категория, целиком посвященная кодекам и FPS. Какой из параметров выбрать – во многом зависит от версии Windows, мощности компьютера и желаемого результата. Стандартный и наиболее стабильный вариант – Microsoft Video 1 с 75% качеством (сжатие выбирается по кнопке Configure) и 25 FPS.
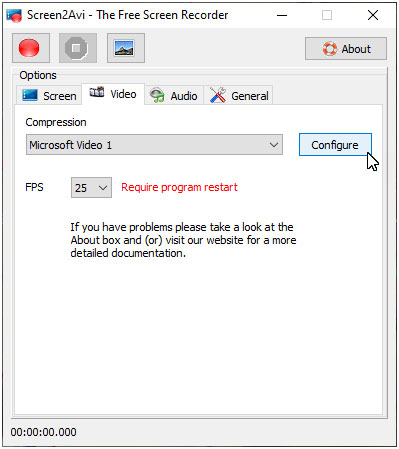
- Audio. Звук подхватывается с микрофонов и гарнитур. Перед активацией настройки в пункте Device необходимо выбрать подходящее оборудование из списка. Затем – в пункте Input Lines указать «Общую громкость», а чуть ниже – выбрать верхнюю строчку – 44100 герц, 16 бит и 2 канала (PCM 44100 Herz 16 bits 2 channels).
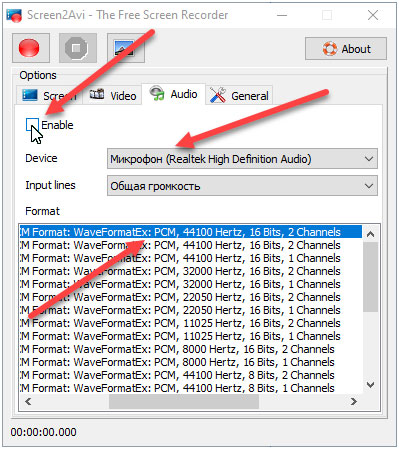
- General. Важная часть раздела – выбор каталога для сохранения файлов.
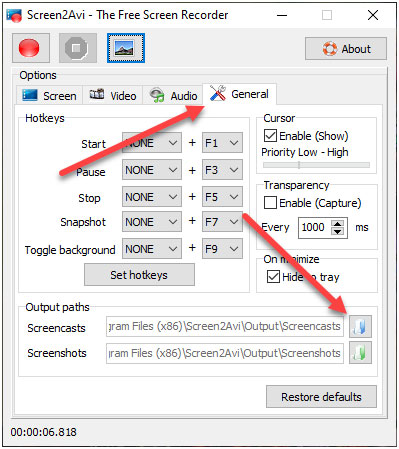
Параметр Screencasts отвечает за видеоролики, а Screenshots – за скриншоты.
Как записать видео через Screen2Avi или подготовить скриншот
Кнопка Record, предназначенная для записи видео, находится в верхней части интерфейса на панели быстрого доступа и окрашена в красный цвет.
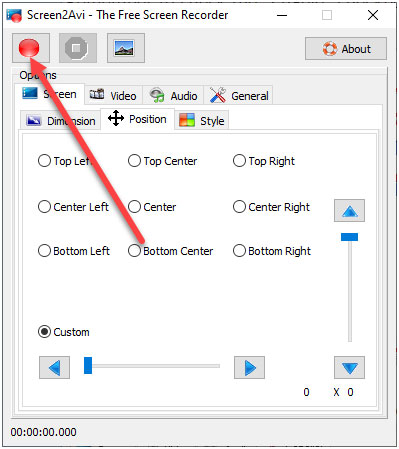
Запись начинается автоматически (и без отсчета таймера), сразу после нажатия. Кнопка Record сразу сменится на Pause, а расположенная рядом клавиша Stop станет доступна для использования. Внизу же появится счетчик времени, отображающий, сколько секунд или минут уже потрачено на работу с контентом.
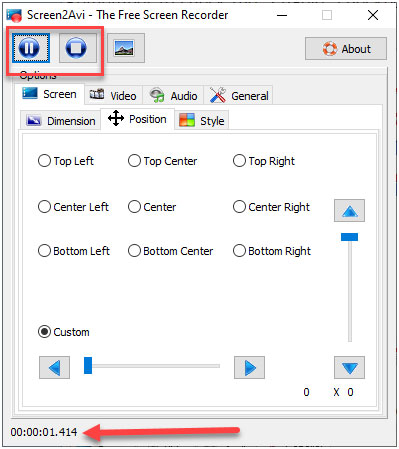
Снять скриншот с экрана помогает кнопка с «картинкой», расположенная справа. Как плюс – скриншоты снимаются даже в момент записи видеороликов.
FAQ. Дополнительный функционал и борьба с техническими неполадками
Описанных выше действий уже достаточно для подготовки контента – скриншотов и видеороликов. Но кроме стандартных возможностей Screen2Avi предлагает и много необычных решений, способных облегчить жизнь или даже спасти от непредсказуемых ошибок и всевозможных проблем:
Настройка «горячих клавиш». Каждый раз нажимать на кнопку Record вполне удобно. Но порой взяться за мышку некогда, или же курсор необходимо сразу расположить в подходящем месте. А потому важно активировать Hotkeys на панели General. Start, Pause, Stop, Snapshot, Background – для каждого действия необходимо выбрать подходящую комбинацию из ALT, CTRL, SHIFT или WIN и клавиш от F1 до A, B, C, D, E. Настройки сохраняются по кнопке Set Hotkeys.
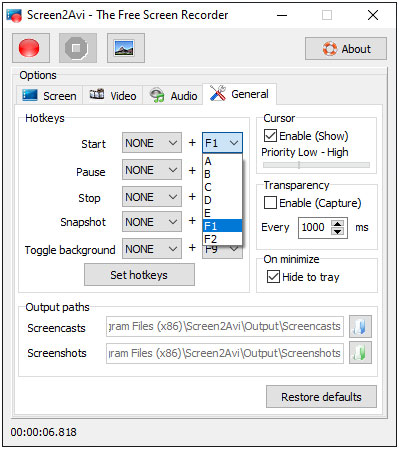
Параметры курсора. Презентации и инструкции порой нельзя использовать без курсора, который активируется справа во вкладке General с помощью галочки напротив пункта Enable (Show).
О безопасности записываемого контента. Проверка на VirusTotal подтверждает безопасность каждого файла, входящего в дистрибутив (или в комплект версии Portable) от Screen2Avi. Не передается третьим лицам и сторонняя конфиденциальная информация, вроде паролей, логинов или файлов, найденных на жестких дисках.
Как настроить сжатие. В разделе Video параметр Compression определяет, насколько тщательно записанный с экрана компьютера видеоролик сожмется перед сохранением на жесткий диск.
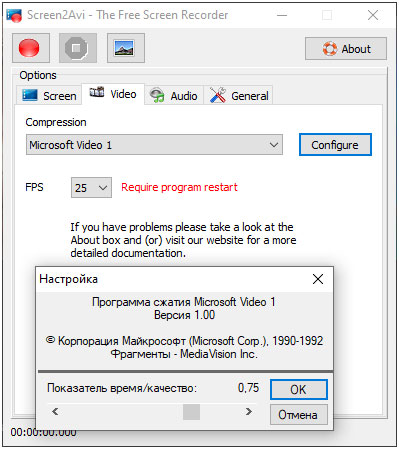
Потери в качестве контролируется с помощью кнопки Configure, доступной справа от списка Compression. Настраивается сжатие далеко не для всех кодеков, найденных в системе. Но тот же Microsoft Video 1 разрешает смещать ползунок от 0 до 100% (75% — параметр, выбранный по умолчанию). А загруженный с официального сайта Lagarith Lossless Video Codec и вовсе поможет добиться максимального битрейта и минимального количества потерь (а еще – поможет задействовать многопоточную обработку файлов).
Проблемы во время записи: пропуск кадров и ошибки. Технические неполадки редко возникают на компьютерах с Windows 10 и чаще связаны с Windows 7, Vista или XP. Но в целом перечисленные методы подойдут для всех версий операционной системы сразу.
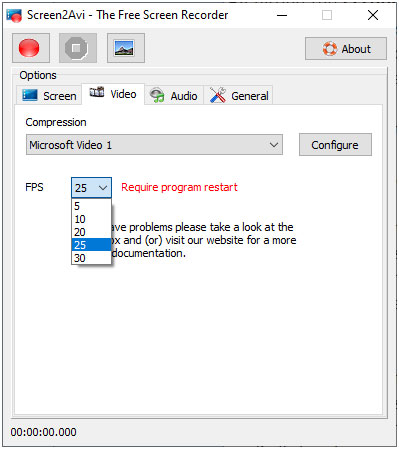
Во-первых, желательно снизить количество максимальных FPS в настройках Video.
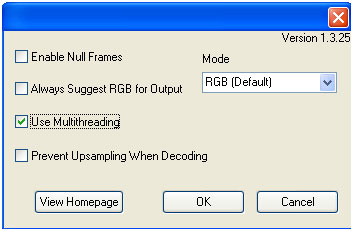
Во-вторых, не помешает загрузка Lagarith Lossless Video Codec с официального сайта с последующей активацией через кнопку Configure параметра Multithreading.
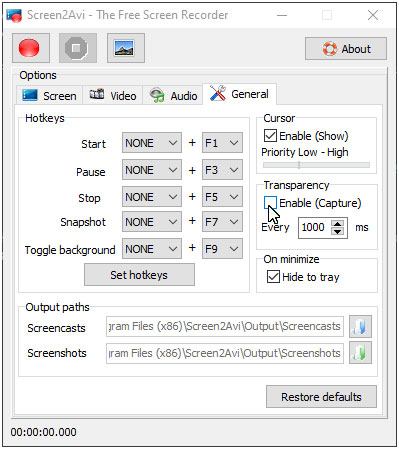
Последний шаг – снять галочку с пункта Enable Transparency в разделе General. Порой из-за активной прозрачности страдает итоговое качество. Перед новой записью Screen2Avi рекомендуется перезагрузить. И, если ничего не изменилось, придется заглянуть в каталог C:\Program Files (x86)\Screen2Avi и оттуда удалить файл Settings.ini.
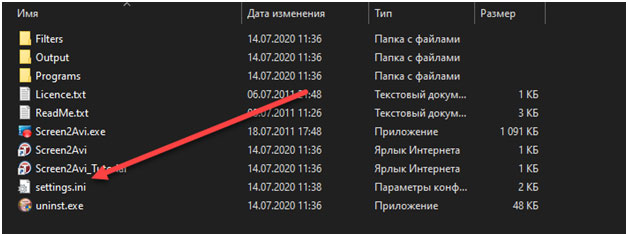
Видео по теме
Видео ролик о трех наболее популярных программа для записи с экрана:

