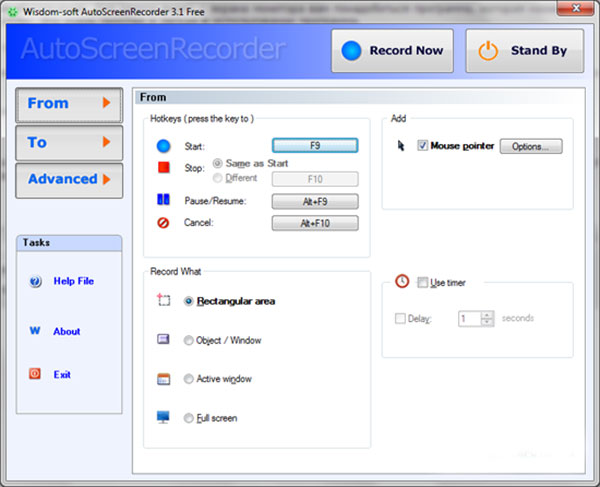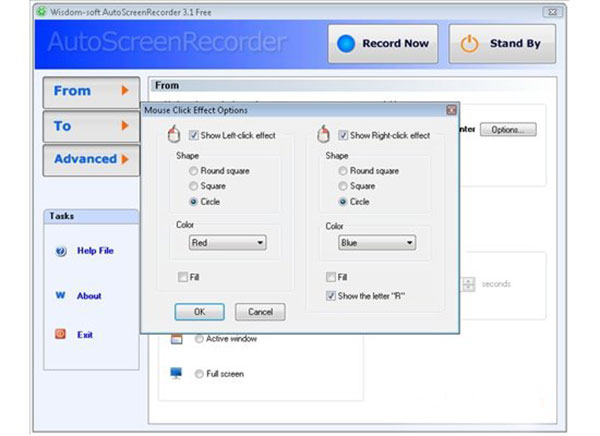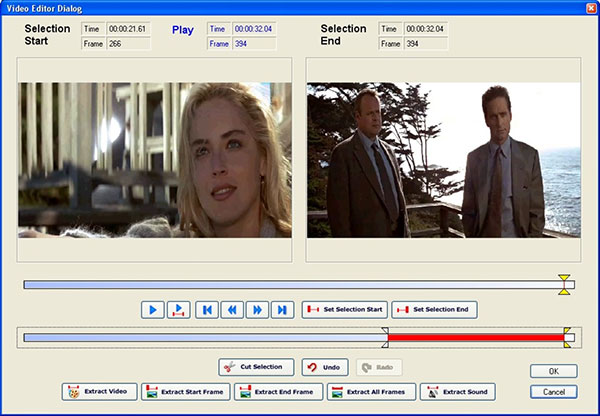Программа записи видео с экрана AutoScreenRecorder
Иногда пользователю требуется записать видео с экрана, например, для составления видеоинструкции или объяснения сложившейся проблемы другому юзеру. Не всегда для этого удобно использовать встроенные средства операционной системы, к тому же подходящий инструмент есть только в Windows 10, поэтому приходится обращаться за помощью к сторонним программным обеспечениям, одним из представителей которых является AutoScreenRecorder.
Что такое AutoScreenRecorder
AutoScreenRecorder — специализированный софт для записи содержимого экрана, которая будет сохранена в виде отдельного файла на компьютере. Здесь присутствует целый ряд вспомогательных опций, позволяющих правильно настроить захват, выставив активную область и используя горячие клавиши.
От конкурентов AutoScreenRecorder отличает полностью бесплатное распространение без каких-либо ограничений, наличие всех необходимых инструментов для настройки захвата, а также несколько других функций, о которых речь пойдет далее.
Скачать
| Операционная система: | Windows XP , Windows 7, Windows 8, Windows 8.1, Windows 10 |
| Разработчик: | Wisdom Software Inc. |
| Русский язык: | нет |
| Цена: | Условно-бесплатная |
Особенности программы AutoScreenRecorder
Разбирая рассматриваемую программу, нельзя обойти стороной ее особенности, поскольку именно они и делают софт таким, каким он есть, и позволяют пользователям правильно решать поставленные задачи.
Предлагаем по порядку разобраться с основными выделяющими моментами:
- Запись видео без ограничений. Разработчики не ставят перед пользователем вообще никаких ограничений по поводу использования программы. Нет лимита на длительность видео, а также не накладывается вотермарка.
- Наличие необходимых режимов захвата. Выбрать область захвата — самое главное при записи содержимого экрана. Это может быть прямоугольная область, весь экран или конкретное окно.
- Горячие клавиши. С помощью настраиваемых горячих клавиш пользователи AutoScreenRecorder могут быстро запускать и останавливать захват.
Какие задачи помогает решать
Исходя из описанной функциональности, можно сделать вывод, что AutoScreenRecorder отлично подходит для любых целей, которые связаны с захватом содержимого экрана. Это могут быть наглядные инструкции для других пользователей, где требуется показать последовательность действий, сохранение важной информации или запечатление происходящего на экране.
Технические характеристики программы
Перед тем, как пользователь перейдет к скачиванию AutoScreenRecorder на свой компьютер, важно ознакомиться с техническими характеристиками данной программы. К ним можно причислить такие пункты:
- Занимает около 20 мегабайт места на жестком диске.
- Функционируя в фоновом режиме, практически не потребляет системные ресурсы.
- Распространяется бесплатно.
- Поддерживает только английский язык интерфейса.
- Совместима со всеми современными версиями операционных систем Windows.
Теперь, отталкиваясь от увиденных характеристик, пользователь может решить, стоит ли ему загружать AutoScreenRecorder для постоянного взаимодействия.
Краткий обзор программы
При обзоре рассматриваемого софта начать нужно именно с его внешнего вида, поскольку от этого зависит комфорт использования в дальнейшем. Главное меню, откуда и производятся все настройки, выполнено в удобном виде и грамотно разделено на части, в каждой из которых находятся параметры, отвечающие за отдельные аспекты функционирования ПО. Там происходит настройка горячих клавиш, выбирается метод захвата экрана и начинается сама запись.
Методов захвата существует несколько. Пользователь может выбрать отдельное окно, задать произвольную область, выделив ее прямоугольником, установить фиксированный размер или захватывать весь рабочий стол.
Безопасна ли установка программы AutoScreenRecorder
Затрагивая описанную выше тему важно уточнить, что в официальный установщик AutoScreenRecorder не встроены вирусы и рекламное ПО, с чем можно убедиться самостоятельно, проверив инсталлятор через любой удобный антивирус или специальный онлайн-сервис. Исходя из этого, можно утверждать, что инсталляция данного софта полностью безопасна и не несет никакого вреда для компьютера.
Однако особенно осторожным следует быть при использовании сторонних сайтов, распространяющих софт. Внимательно следите за тем, какие файлы вы скачиваете и устанавливаете на свой компьютер.
Популярные сообщения об ошибках
Во время взаимодействия с рассматриваемым софтом лишь единицы сталкиваются с появлением различного рода ошибок. К ним можно отнести всего несколько самых распространенных, а также мы предлагаем ознакомиться с методами их решения:
- Недостаточно прав для запуска. Это уведомление появляется в той ситуации, когда у используемой учетной записи нет прав для запуска софта. Исправить эту ошибку можно, используя контекстное меню Проводника, выбрав там пункт “Запуск от имени администратора”. Дополнительно поможет вход в систему от имени пользователя с повышенными правами.
- Ошибка при установке. Если неполадка возникает при попытке установить AutoScreenRecorder, отключите действующий антивирус, а в том случае, когда это не поможет, попробуйте заново скачать инсталлятор или воспользуйтесь другим сайтом.
Как пользоваться AutoScreenRecorder
После того, как выбор программного обеспечения успешно сделан, а установка произведена, остается только научиться правильно использовать это решение. Предлагаем наглядно разобраться с основным принципом записи содержимого экрана:
- Для начала запустите программу и обратите внимание на раздел “From”. Тут находится перечень горячих клавиш, отвечающих за взаимодействие с инструментом. Переназначьте их, если это требуется, или же запомните стандартные сочетания для дальнейшей записи.

- Далее переходите к разделу “Add”. Там можно путем установки галочек напротив соответствующих пунктов решить, стоит ли брать курсор в захват, записывать звук, добавлять текст или накладывать пользовательский водяной знак, который будет настроен предварительно.

- Следом идет пункт “Record What”. Именно здесь выбирается один из методов записи, о которых уже было сказано выше. Достаточно будет просто отметить маркером подходящий режим, после чего можно переходить к следующему этапу.
- Теперь начинается запись или выставляется таймер для ее автоматического запуска. Сам таймер настраивается в отдельной области, где пользователь сам указывает минуты и отсчет.
- Для завершения записи проще всего будет нажать по горячей клавише, которую пользователь уже должен был запомнить или переназначить под себя.

- Папка с готовым видео откроется автоматически. Там сразу же можно перейти к просмотру ролика, используя для этого любой установленный на компьютере проигрыватель.
Видео по теме
Видеролик о популярных бесплатным программах для записи экрана: