Программа для записи видео с экрана Free Screen Video Recorder
Не всегда стандартные средства операционной системы оказываются подходящими для того, чтобы записать видео с экрана или быстро сделать скриншот. Тогда на помощь приходит программное обеспечение под названием Free Screen Video Recorder, о котором и пойдет речь далее.
Что такое Free Screen Video Recorder
Free Screen Video Recorder — бесплатное программное обеспечение, предназначенное для создания снимков экрана или записи происходящего. Дополнительно поддерживается и захват аудио, что может пригодиться в определенных ситуациях. Это решение призвано расширить стандартную функциональность Windows и предоставить пользователю новые возможности по работе с захватом содержимого рабочего стола и отдельных окон.
Скачать
| Операционная система: | Windows XP, Windows Vista, Windows 7, Windows 8, Windows 8.1, Windows 10 |
| Разработчик: | DVDVideoSoft |
| Русский язык: | Есть |
| Цена: | Бесплатная |
Особенности программы
Основная функциональность Free Screen Video Recorder сосредоточена именно на создании скриншотов или записи видео с экрана. Как раз второму аспекту разработчики уделили больше всего внимания. Дополнительно в софте присутствует редактор, позволяющий изменить ориентацию картинки, настроить масштаб или вырезать конкретную область, если она не нужна.
Использовать данный инструмент можно как для редких случаев, когда приходится создать только один скриншот или записать короткое видео, чтобы отправить другому пользователю, так и для создания полноценного контента, например, при прохождении игры или формировании видеоинструкции. Пользователь из любой категории, кто нуждается в подобной функциональности, найдет для себя оптимальную сферу применения Free Screen Video Recorder.
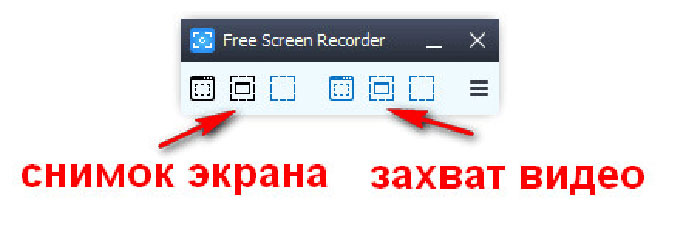
У рассматриваемого софта есть ряд своих особенностей, которые и отличают его от ближайших конкурентов. Предлагаем разобраться с ними более детально, чтобы сформировалось общее представление о приложении:
- Расширенные настройки захвата. Большинство похожих программ не позволяют изменять формат записи, выбирать кодеки или редактировать отдельно параметры для аудио, однако в этом решении пользователю все это доступно для изменения. Остается только зайти в соответствующее меню настроек и через всплывающие меню выбрать подходящие параметры.
- Выбор качества. К категории выше относится и настройка качества. Вы самостоятельно можете определить, какое качество записи будет приемлемым, чтобы в итоге файл не занимал много места или наоборот все содержимое было максимально различимым и легко читаемым. Изменяется качество буквально в один клик через меню “Опции”.
- Запись с микрофона. Если говорить о ближайших конкурентах Free Screen Video Recorder, практически все они во время записи видео умеют захватывать и звуки, но только системные. Это же решение может записывать аудио и с микрофона, если в настройках включена соответствующая опция.
Технические характеристики
Дополнительно рекомендуется ознакомиться с техническими характеристиками программы, если в планах есть мысли о том, чтобы скачать ее и начать полноценное взаимодействие. Для этого требуется ознакомиться всего с несколькими пунктами:
- Занимает 33 мегабайта дискового пространства.
- Поддерживается на всех современных и устаревших версиях Windows, включая XP.
- Полностью русифицированный интерфейс.
- Последняя актуальная версия — 3.0.50.708.
Как видно, Free Screen Video Recorder подходит практически для всех компьютеров. Что касается потребления системных ресурсов, то по этому поводу можно не беспокоиться даже обладателям слабых компьютеров, поскольку, функционируя в фоновом режиме, этот софт практически не потребляет мегабайты оперативной памяти и не нагружает процессор.
Инструкция по использованию Free Screen Video Recorder
Если решение уже было принято, а программа установлена на компьютер, самое время разобраться с принципами ее использования. Начинающим юзерам может быть сложно понять все тонкости настройки, поэтому предлагаем поэтапно разобраться с основными моментами.
Как настроить программу
Начать стоит с основных параметров, на которых базируется использование Free Screen Video Recorder. Их не много, но лучше выполнить конфигурирование заранее, чтобы потом не пришлось создавать скриншоты или записывать видео заново.
- После запуска софта нажмите по кнопке с тремя горизонтальными полосами справа и в появившемся меню выберите “Опции”.
- Находясь на вкладке “Основные”, вы можете задать задержку перед захватом в любое количество секунд, выбрать, нужно ли захватывать курсор мыши, открывать конечную папку по завершении и записывать ли звуки. Все это выбирается путем установки или снятия галочек напротив соответствующих пунктов.
- В “Видео и Аудио” можно задать качество записи, выбрать кодеки и битрейт, а также посмотреть куда записывается содержимое и изменить эту папку, если потребуется.
- Через вкладку “Изображения” происходит практически то же самое, но уже относящееся ко снимкам экранов. Программа поддерживает все популярные форматы файлов, поэтому с выбором не должно возникнуть проблем.
Как сделать скриншот
После успешной настройки Free Screen Video Recorder можно переходить непосредственно к выполнению основных действий. Большой популярностью пользуется опция захвата изображений с рабочего стола, поэтому и рассмотрим ее в первую очередь.
Для создания скриншота потребуется выбрать один из трех инструментов в окне программы. Это может быть захват одного окна, весь рабочий стол или указанная вручную область. После остается только нажать по области левой кнопкой мыши и произойдет переход в редактор, где можно посмотреть полученный результат.
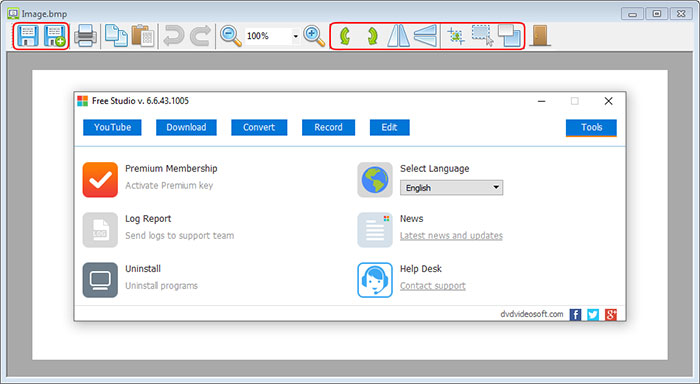
Как записать видео со звуком и без
Для записи видео в рассматриваемом софте используется та же панель, отображаемая на рабочем столе, а также поддерживается три разных режима захвата. Потребуется выбрать только один из них, чтобы начать захват и остановить его при надобности, зажав стандартную горячую клавишу или же кликнув по виртуальной кнопке.
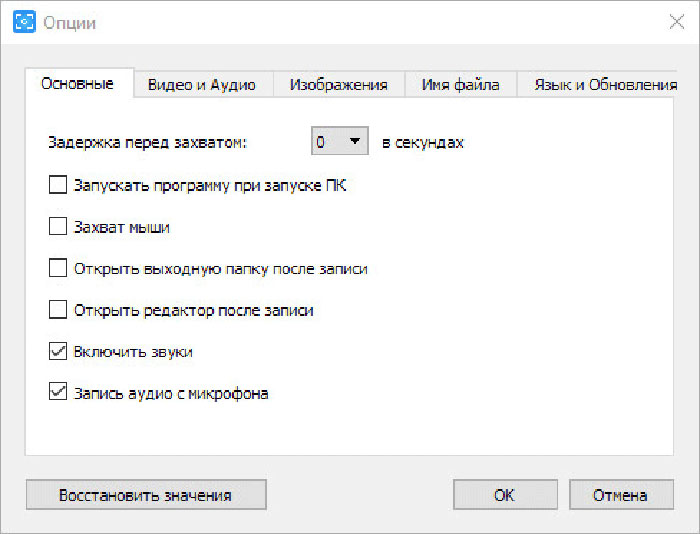
Что касается записи со звуком или без, то этот параметр необходимо настроить еще перед захватом. Перейдите в “Опции”, откройте вкладку “Основные” и снимите галочки с пунктов захвата системных звуков и микрофона или же наоборот поставьте их, чтобы звук записывался. После этого можно переходить к началу захвата видео.
Хитрости и советы
Во время использования Free Screen Video Recorder может пользователю могут пригодиться особенности данного софта, о которых следует упомянуть. К ним относится:
- Выделение пути курсора. Если приходится записывать инструкцию или объяснительное видео для других пользователей, в программе можно выбрать, чтобы отслеживался путь курсора. Так он никогда не пропадет из виду и все будет показано крайне наглядно.
- Захват нескольких объектов. Иногда одного окна для захвата недостаточно, а весь рабочий стол записывать не хочется, тогда можно выбрать многоуровневый захват или выделить сразу несколько объектов, чтобы запечатлеть их.
- Добавление в автозапуск. Некоторые юзеры устанавливают Free Screen Video Recorder, чтобы задействовать этот софт на постоянной основе, поэтому приходится его постоянно запускать после перезагрузки компьютера. Этого можно избежать, если настроить запуск вместе с Windows через уже рассмотренное меню опций.
- Мгновенная отправка в печать. Этой функцией будут пользоваться не многие, поскольку редко скриншоты приходится отправлять в печать через принтер, однако данная программа позволяет это сделать прямо через окно редактора.
Это была вся основная информация по поводу Free Screen Video Recorder. Ознакомившись с ней полностью, любому пользователю станет понятно, стоит ли этот софт внимания и нужно ли его загружать для перехода на постоянное взаимодействие. Дополнительно разобраться с использованием помогут представленные выше инструкции, которые не стоит игнорировать, особенно ту, что касается самой настройки программы перед осуществлением захватов.
Видео по теме
Видеообзор программы Free Screen Video Recorder для Windows:

